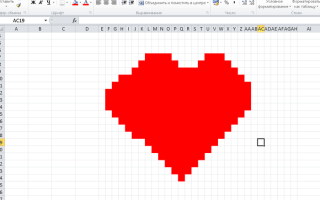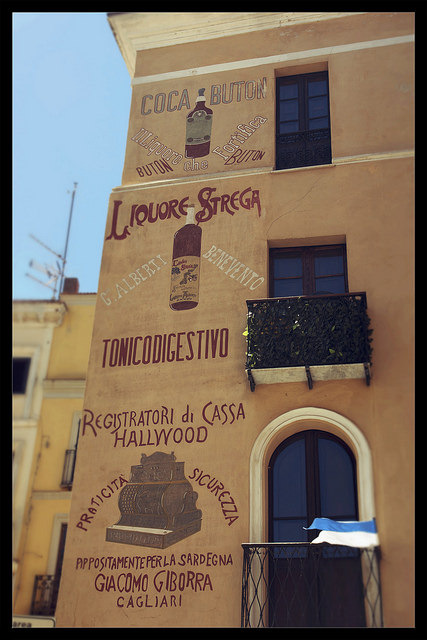Где клипарт в экселе
Как рисовать в Excel
Часто возникают вопросы, как и зачем рисовать в экселе.
Отвечаю: способ первый, детско-развлекательный
чтоб такое сделать, нужно сделать несколько колонок поуже, чтобы ячейки стали похожи на крупные пиксели, потом раскрасить одну ячейку красным цветом, а потом уже выделять скольугодно большие области мышкой и клавишей F4 ( повторение последнего действия по форматированию) раскрасить выделенные области.
Далее, способ 2ой (почти Paint):
вот эти размерные линии, кубики , квадратики вставляются из меню “Вставка-Фигуры”.
арочный дом нарисовал мой 7-летний сын ( самым сложным оказалось научить его искать и вставлять картинки из интернета) .
Многие скептики посмеются – всё это есть в Paint`е, есть Автокад, Корел и много каких программ. Но “дьявол в деталях”: автокад и корел есть не у всех, пэйнт все линии превращает в поле точек ( потом уже ничего не подредактировать). а вот Эксель позволяет быстро перерисовывать ранее сделанное, наносить размеры, примечания, копировать их. и- главное!- позволяет создавать формулы для подсчетов ( что несколько ограниченно есть в автокаде), вносить примечания, показывать связи между ячейками и пересчитывать объемы самостоятельно . и мне не приходится тратить время своей жизни на пересчёты. А пересчёты есть всегда. ВСЕГДА . за 20 лет работы в строительстве не встретил НИ ОДНОГО случая, чтобы не пришлось что-либо пересчитать. поэтому РЕДАКТИРУЕМОСТЬ, и АЛГОРИТМИЗАЦИЯ выводят Эксель на передний план.
способ Третий: наиболее частый. Вот как я схематично подсчитываю кирпичную кладку в Экселе:
Потом я могу отдать этот файл прорабу, снабженцу, заказчику, чтобы объяснить, где ошибка в их подсчётах объемов работ. у них у всех есть эксель. а вот автокад, корел, пэйнт – не на всех компах стоят. Заказчикам мой подход нравится. Вот схема помещения для подсчета объемов при отделке:
В общем, по моему мнению, ничего сложного или сакрального. просто я хотел показать Вам способ, как можно быстро достичь желаемого результата, не тратя жизнь на установку и изучение автокадов и прочих спец.программ.
“Я могу лишь указать путь. А что будет достигнуто на этом пути- зависит от Идущего”.
Ждем советов, как вести электронные таблицы в Photoshop и слушать музыку через Word.
В принципе, word/excel поддерживают VBasic.
Только чистый ворд, только хардкор.
Часто возникают вопросы, а зачем выкручивать шурупы пассатижами? Отвечаю, не у всех есть отвёртки для разных типов шлицов. Сложно только выкручивать вначале, а потом всё идёт как по маслу. ну и так далее.
Но ведь действительно, у всех быливали ситуации, когда головка шурупа зализана и отвёртка не берет, или когда нет нужной отвёртки, и плоскогубцы помогают в такой ситуации
Архикад не только считает все это мнгновенно вообще без доп усилий, но и ищет магазины рядом, наличие в них и делает счета на оплату. Документы по ГОСТу делает, или по своим настройкам.
Чертежи работягам по твоим настройкам.
Растягиваешь стенку мышкой – и меняется кол-во саморезов, гипсокартона в счёте, который затем печатается или отправляется на емейл.
Давление на землю просчитываемое меняется онлайн.
А ещё можно телефоном сфоткать стенку, задать в два клика метр для маштабирования и кликнуть в мат-лы составляющих, и опять получишь и бумаги удобные и квитанции в магазин.
Моделирование. Фоткаешь местность с дрона, накладываешь будущее строение туда. Виртуально прогуляться можно, увидеть возможные недочёты.
И вот это все, разработанное толпой людей надо чертить в экселе, потому что он быстрее и дохуя удобный;))))))))
Я его тоже люблю, но без извращений;)
Notepad наше всё )
Предать его огню.
мерзкий рибон опять сожрал пол экрана
А молотком изучают удивительный окружающий мир
Коллайдер это молоток высокотехнологичный
Да можно вообще упарываться, чего уж тут
да, для примитивных подсчетов есть калькулятор. но вот какая забавная вещь: ошибаются не машины, а люди. и лично мой разум стал более упорядочен именно в процессе написания сложных формул в экселе, что почти невозможно на калькуляторе. Более того, если я вижу на столе коллеги калькулятор, я расстраиваюсь – значит, он считает пальцами, а не умом; и ошибки в его просчетах лягут на плечи кого-либо из нашей компании.
Особо понравилось про расчет кладки и объемов. Можно поподробнее?
Это все понятно. Использовать формулы в экселе. Он для того и создан, а вот рисовать в нем верх глупости и пустая трата своего времени.
Вы нашли нестандартное решение своим задачам в одном месте. Я аплодируют стоя. Главное решение. Красота, скорость это второе.
Могу предложить спор. Выбираем рандомного пикабушника, он будет наш клиент;)
Этот пикабушник формирует нам условный заказ.
Далее я берусь сделать фотореалистичное изображение за пять минут. Ведео, если надо.
А ещё, бонусом – квитанцию для оплаты на все материалы в магазины по месту жительства пикабушника, и документы с эскизами по ГОСТу, просчет нагрузки на фундамент.
Ну и маковка-тыковка. Клиент попросит добавить к своему условному домику беседку из цилиндровки и я это сделаю протягиванием мыши тыц-тыц.
В целом идея – дич, конечно и сложно спорить со всеми комментаторами. Ну потому что они правы все, автокад, корелдро, фотошоп – для всего есть инструменты более специализированные.
Но идея рисовать схемы для людей, не являющихся профессионалами – достаточно остроумна, это же простейший способ нарисовать черновик плана с сопутствующими подсчётами минимумом усилий!
При помощи динамических блоков с атрибутами и последующим извлечением данных данная задача решается на раз-два. И создание плана и его последующее редактирование.
Изучите инструмент прежде чем называть его примитивным. Автокад электронный кульман только для тех людей кто не потрудился потратить время на его изучение.
Потому что автокад – электронный кульман, он просто делает листы с пикселями вместо карандаша. Просто и быстро пересчитать – это уже про параметрическое проектирование: СолидВоркс, например, при изменении размеров очень хорошо на лету пересчитывает весь чертёж, если он грамотно составлен.
Рисовать чертежи же в экселе – всё таки, дич, ибо есть более удобный инструментарий. И плюс вашего рисования планов для заказчиков – это именно “черновиковость” схемы, когда надо быстро, а в солидном чертёже нужды пока нет.
Когда я начинал заниматься своим текущим ремеслом, надо было изредка печатать разные изображения без требовательности к качеству, но точно до миллиметров по масштабу, принтер иметь для печати раз в три месяца мало смысла, заходил во всякие конторки. И мне печатали фигню с ошибками, потому что надо объяснять – вот этот джпег печатайте с таким-то dpi, а там сидит дама, которая только тексты из ворда печатает да фоточки 3х4 и 10х12 и смотрит круглыми глазами на твои “300dpi и размер 2,74х6,87 см”. Стал тупо загонять рисунок в ворд, масштабировать на странице и при печати говорить “ворд, 1 страница в ч/б”. Эрзац? Эрзац! Неграмотность, но так было проще.
Вот с Экселем для таких целей – такая же ситуация.
Надстройка для вставки картинок (изображений) в Excel
Надстройка PastePictures для MS Excel: общие сведения
Предназначение программы: вставка изображений в таблицу Excel, поиск картинок в папке или в Google, экспорт картинок из таблицы в папку.
Основные функции программы:
- вставка фото из папки (поиск по имени файла)
- вставка картинок по ссылкам из таблицы
- поиск изображений в гугл по данным с листа Excel
- экспорт изображений с листа в файлы
- сжатие изображений перед вставкой (получается файл минимального размера)
- поиск картинок в подпапках (глубина поиска по подпапкам не ограничена)
- добавление гиперссылок к вставляемым изображениям
- 3 варианта поиска файлов в папке (по точному совпадению имени файла и значения ячейки, или по частичному вхожению)
- 2 режима вставки картинок – подгонка размеров под ячейку, или соблюдение пропорций исходного изображения
- возможность вставки изображений в примечания к ячейкам
- поиск недостающих фотографий товара в Google (в т.ч. поиск по заданным сайтам)
- режим вставки изображений сразу в несколько столбцов
- экспорт полноразмерных изображений (в каком виде они хранятся внутри файла Excel)
Подробнее — в разделе Справка по программе
На видео рассказывается о работе с программой, и показан процесс её настройки:
Подробные инструкции и описание функционала также можно найти в разделе Справка по программе
Видеоинструкция по дополнительным возможностям
На видео рассказывается о возможностях поиска изображений в Google:
Подробные инструкции и описание функционала также можно найти в разделе Справка по программе
Надстройка позволяет искать в выбранной папке изображения, основываясь на содержимом ячеек таблицы Excel, и производить вставку найденных изображений в соседние ячейки (или в примечания к этим ячейкам).
Кроме того, надстройка умеет скачивать изображения по ссылкам, сохраняя загруженные изображения в заданной папке, и вставлять картинки в примечания к ячейкам.
Принцип работы с программой:
- Скачиваем файл программы (по ссылке выше), и сохраняем его куда-нибудь себе на диск. (например, на Рабочий Стол)
- Запускаем файл надстройки PastePictures.xla(как любой другой файл Excel – двойным щелчком)
- Открываем файл с названиями картинок (пример файла вы увидите при тестировании программы)
- На панели инструментов программы нажимаем кнопку «Настройки», выставляем нужные параметры
- На форме настроек выбираем путь к папке, содержащей картинки (изображения)
- Выставляем необходимые размеры для ячеек с картинками, выбираем первую ячейку на листе с именем файла
- Указываем номер столбца, в который будут помещены изображения
- и т.д. и т.п. – настроек там много разных, но разобраться в них совсем не сложно
- Нажимаем в меню «Изображения» – «Вставить картинки из папки», и через несколько секунд получаем результат.
- Если в исходной таблице – не имена файлов, а ссылки (URL) на картинки в интернете, то используем для запуска пункт меню «Изображения» – «Вставить картинки по ссылкам».
Как скачать и протестировать программу
Для загрузки надстройки PastePictures воспользуйтесь кнопкой Скачать программу
Если не удаётся скачать надстройку, читайте инструкцию про антивирус
Если скачали файл, но он не запускается, читайте почему не появляется панель инструментов
Это полнофункциональная пробная (TRIAL) версия, у вас есть 15 дней бесплатного использования ,
в течение которых вы можете протестировать работу программы.
Этого вполне достаточно, чтобы всё настроить и проверить, используя раздел Справка по программе
Если вам понравится, как работает программа, вы можете Купить лицензию
Лицензия (для постоянного использования) стоит 1500 рублей .
В эту стоимость входит активация на 2 компьютера (вы сможете пользоваться программой и на работе, и дома).
Если нужны будут дополнительные активации, их можно будет в любой момент приобрести по 500 рублей за каждый дополнительный компьютер.
- 407896 просмотров
Комментарии
Сергей, такая проблема ранее встречалась, но была характерна в основном для неудачных версий Office 2007
(на других версиях Office с этой проблемой почти никогда не сталкивался)
Если у вас Office 2007 – установите любой другой (рекомендую 2010)
Добрый день! Иногда при вставке повторной картинок появляется такая проблема: каждая следующая картинка вставляется в ячейке чуть ниже, чем предыдущая, и в итоге после нескольких десяткой картинок это смещение становится очень заметным. Помогает только перенос данных без форматов ячеек на чистый лист и повторная вставка.
Как в Excel вставить картинку?
Добрый день!
Совсем недавно моему коллеге поручили сделать презентацию доклада, а в любом отчете много таблиц и картинок. Поэтому ко мне он подошел с закономерным вопросом: «Как в Excel вставить картинку?». Это сделать достаточно просто и легко, а также очень полезно, т.к. 80% информации успешнее усваивается с помощью визуальных образов. Для презентаций, прайсов, базы данных, эта возможность станет очень полезной и необходимой.
Я думаю, что достаточно много пользователей хотели бы визуализировать свою информацию, поэтому я хочу, с вами поделится своими знаниями. Поместить изображение в таблицу можно несколькими способами и на каждом из них будем останавливаться подробнее:
Простая вставка рисунка
В панели инструментов, во вкладке «Вставка» находится целый блок «Иллюстрации» с помощью которых вы можете добавлять изображения к себе в файл. В дальнейшем, при активизации картинки появляться дополнительная вкладка работы с рисунками «Формат». С ее помощью вы сможете отредактировать свое изображение (на примере, я показал, как производится обрезка ненужной части фото). Это конечно не фотошоп, но с картинкой можно хорошо поработать. Также можете воспользоваться контекстным меню (клик на картинке правой кнопкой мыши) и с предложенного варианта выбрать пункт «Размер и свойства…» и в открывшемся окне «Формат рисунка» есть очень много полезных настроечек.
Поместить изображение в примечание
Иногда возникает необходимость, что бы во время работы в примечаниях содержалась картинка, это, к примеру, фотография товара в прайсах.
Для начала нам необходимо собственно создать само примечание. Нужно выбрать ячейку, где оно должно содержатся, установить там курсор, вызвать контекстное меню и выбрать пункт «Вставить примечание». После в ячейке выбираем пункт «Изменить примечание» и в открывшемся примечании нажимаем на рамочку правой кнопкой мыши, вызываем контекстное меню. В этом меню выбираете пункт «Формат примечания». Переходите на вкладку «Цвета и линии». В разделе «Заливка» в пункте «цвет» в выпадающем меню выбираем «Способы заливки…». В открывшимся окне нужно выбрать закладку «Рисунок», следующим шагом нажимаете одноименную кнопку и в проводнике выбираете картинку для вставки в примечание и нажимаете «ОК». Как результат теперь в примечание размещается картинка.
Вставка картинки в ячейку
В этой главе рассмотрим, как нужно вместить картинку в ячейку и привязать к ее границам. Для начала нужно установить курсор на ячейку, в которую будете вставлять графическое изображение. Потом выбираете изображение для ячейки, нажимаете вкладку «Вставка», жмете пиктограммку «Рисунок» (если вы хотите вставить свое изображение) или «Картинка» (вы выбираете из базы предустановленных картинок или найденных в сети), указываете файл и нажимаете «ОК». Подгоните размеры картинки под границы ячеек или, наоборот, по необходимости. Когда картинка стоит в ячейке, вызываете контекстное меню, нажав на изображение ПКМ. В списке выбираете пункт «Размер и свойства». В окне «Формат рисунка» в разделе «Свойства» необходимо установить значок возле пункта «перемещать, и изменять объект вместе с ячейками» и нажимаете «Закрыть». Теперь настраивая ширину столбиков или высоту строк, ваша картинка также будет трансформироваться в размерах.
Добавление изображения с помощью макросов
Последним вариантом по внедрению изображений станет работа с макросами. С их помощью появляется возможность автоматизировать этот процесс и значительно его упростить. Описывать я его детально не буду, так как много макросов предоставлено на ваше усмотрение в интернете. К примеру, можете воспользоваться материалами статьи «Вставка картинок и изображений в ячейки листа Excel» которая размещена на хорошем сайте, где есть много чего о VBA.
Ну, вот я описал все способы как в Excel вставить картинку, я очень надеюсь, что мой материал вам помог. Буду признателен вашим лайкам и репосту в социальные сети, если статья вам понравилась, а ваши замечания жду в комментариях!
До встречи на страницах TopExcel.ru!
Если проблему можно решить за деньги, то это не проблема, это расходы.
Еврейская мудрость
Источники:
https://pikabu.ru/story/kak_risovat_v_excel_6639011
https://excelvba.ru/programmes/PastePictures
https://topexcel.ru/kak-v-excel-vstavit-kartinku/