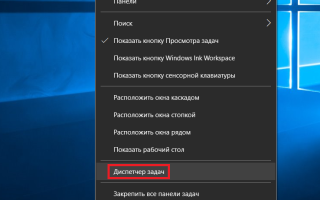Диспетчер задач как открыть
Как открыть диспетчер задач в Windows 10
Многие из наших читателей будут удивлены, когда узнают, что в системе Windows 10 есть целых семь различных способов открыть Диспетчер задач. Да и пользователей-новичков, которые, к примеру, только-только перешли с Mac, Linux или другой ОС на Windows 10, подобное руководство определенно будет полезным. Кроме того, иногда один метод может не сработать или будет недоступен (к примеру, в полноэкранном режиме игры вы не сможете открыть Диспетчер задач правым кликом по панели задач). В подобных случаях пригодится знание всех доступных методов открыть столь важный раздел системы, поэтому приберегите саркастические комментарии на другую статью. Здесь же вы узнаете, как открыть Диспетчер задач семью различными способами.
Ctrl + Alt + Delete
Одна из самых популярных комбинаций клавиш в Windows. До момента выхода Windows Vista это клавишное сокращение использовалось для прямого запуска Диспетчера задач. В Windows Vista, 7, 8 и 10 эти кнопки открывают небольшое меню, содержащее в себе пункты Заблокировать, Сменить пользователя, Выйти и собственно тот самый Диспетчер задач.
Ctrl + Shift + Esc
Самый быстрый способ открыть Диспетчер задач. Единственное условие – у вас должна работать клавиатура. Считайте его заменой Ctrl + Alt + Delete для прямого открытия Диспетчера задач в обход каких-нибудь меню. Это также замечательный способ открыть Диспетчер задач, когда работаете с удаленным рабочим столом или виртуальной машиной. Комбинация этих клавиш посылает сигнал на локальную машину, поэтому Диспетчер задач откроется именно на нужном вам компьютере, а не удаленном или виртуальной машине.
Win + X
Это клавишное сокращение сравни швейцарскому ножу. Две кнопки откроют меню, содержащее в себе большой список ссылок на различные команды и утилиты. Среди них будет также Диспетчер задач. Кстати, заменить Win + X можно правым кликом мыши по кнопке Пуск на панели задач.
Правый клик по панели задач
Один из самых популярных методов открыть Диспетчер. Вы просто нажимаете правой кнопкой мыши по пустом пространстве панели задач. Появится небольшое меню, а третьим пунктом снизу будет идти нужный вам Диспетчер задач. Используя этот метод вы сможете открыть его с помощью лишь двух кликов.
В меню Пуск
Диспетчер задач спрятан в виде обычного приложения в списке программ меню Пуск. Вам надо нажать Пуск и перейти в папку Служебные. Среди прочих системных утилит там будет располагаться Диспетчер задач.
Taskmgr
Нажимаете Win + R и в окно Выполнить вводите команду taskmgr. После нажатия Ок запустится Диспетчер задач. Весьма запарный метод, но он тоже имеет право на жизнь. Кстати, точно такую же команду вы можете ввести просто на меню Пуск и система в поисковой выдаче отобразит Диспетчер задач. Если запомнить taskmgr слишком сложно, введите в поиск «Диспетчер задач».
Запуск из Проводника
Пожалуй, самый тупой и самый длинный метод открыть Диспетчер задач, но мы упоминаем также его, чтобы список был полон. Открываете Проводник и переходите по адресу C:WindowsSystem32. Среди джунглей системных файлов находите taskmgr.exe. Открываете этот файл и случается магие в виде открытого Диспетчера задач.
Как создать ярлык Диспетчера задач
В качестве бонуса рассмотрим также способ создать ярлык Диспетчера задач. Таким образом вы получите еще один способ запустить этот раздел операционной системы. Вы можете закрепить ярлык на панели задач или на рабочем столе, чтобы запускать Диспетчер задач в нужный момент как обычное приложение.
Запустите Диспетчер задач любым из способов выше, а затем нажмите правую кнопку мыши на иконке в панели задач и выберите Закрепить на панели задач.
Ссылка или ярлык на Диспетчер задач на рабочем столе создается следующим образом:
- Нажмите правую кнопу мыши по пустой области рабочего стола и выберите Создать – Ярлык.
- В окне ввода пути к файлу или папке введите C:WindowsSystem32taskmgr.exe. Нажмите Далее.
- Назовите ярлык как вам будет угодно. Капитан очевидность предполагает, что логичнее всего будет назвать его просто Диспетчер задач.
Вот такой получился список. Конечно, во многом часть из этих методов будет слишком сложной по сравнению с другими, но вам надо понимать, что бывают разные ситуации. Вы можете оказаться возле компьютера, где не работает мышь или клавиатура, к примеру, поэтому привычный вам метод открыть Диспетчер задач может оказаться нерабочим. С этим же руководством вы будете знать о всех методах открыть Диспетчер задач в любом компьютере и в любой ситуации.
9 способов запустить «Диспетчер задач» в Windows 10
Хотя бы один из них должен сработать, даже если сломалась клавиатура или вы подцепили вирус.
1. Нажмите Ctrl + Alt + Delete
Хорошо знакомая всем без исключения комбинация. В старых версиях Windows использование этих клавиш приводило к мгновенному запуску «Диспетчера задач». Начиная с Vista эта комбинация стала использоваться для вывода экрана безопасности системы.
Нажмите Ctrl + Alt + Delete, и вам будут предложены варианты действий: заблокировать компьютер, переключиться на другого пользователя, выйти из системы, и, собственно, открыть «Диспетчер задач».
2. Нажмите Ctrl + Shift + Esc
А вот эта комбинация уже открывает непосредственно «Диспетчер задач». Конечно, при условии, что ваша клавиатура работает.
Кроме того, комбинация Ctrl + Shift + Esc может использоваться для запуска диспетчера задач при работе с удалённым рабочим столом или в виртуальной машине, в то время как Ctrl + Alt + Delete воздействует только на ваш компьютер.
3. Нажмите Windows + X и откройте меню опытного пользователя
В Windows 8 и Windows 10 имеется так называемое Power User Menu («Меню опытного пользователя»). Оно позволяет получить быстрый доступ к таким инструментам, как «Командная строка», «Панель управления», «Выполнить», и, само собой, «Диспетчеру задач».
Нажмите Windows + X, и меню откроется в левом нижнем углу экрана. Найти нужный пункт там будет несложно.
4. Щёлкните правой кнопкой мыши по панели задач
Если вы предпочитаете использовать мышь, а не клавиатуру, или последняя не работает, запустить «Диспетчер задач» можно безо всяких комбинаций. Просто щёлкните по панели задач правой кнопкой мыши, и в открывшемся меню выберите нужный пункт. Быстро и просто.
5. Найдите «Диспетчер задач» в меню «Пуск»
Диспетчер задач — стандартная программа Windows 10. И запускается она, как всякая уважающая себя программа, в том числе и через главное меню. Откройте меню «Пуск», затем найдите папку «Служебные — Windows». «Диспетчер задач» будет там.
Либо в «Пуске» начните набирать taskmgr или «диспетчер задач» — искомый найдётся.
6. Запустите через меню «Выполнить»
Через меню «Выполнить» можно сделать немало интересных штук, в том числе и открыть «Диспетчер задач». Нажмите Windows + R, чтобы открыть окно «Выполнить», а затем напечатайте команду taskmgr и нажмите Enter.
7. Найдите файл taskmgr.exe в «Проводнике»
Самый долгий способ. Не представляем, зачем он может вам понадобиться, но вдруг? Откройте «Проводник» и перейдите в папку C:WindowsSystem32 . Прокрутите список файлов вниз или выполните поиск через панель «Проводника» — найдёте taskmgr.exe. Дважды щёлкните его.
8. Создайте ярлык на панели задач
Если вы устали от всех этих манипуляций и хотите простоты и удобства, почему бы просто не прикрепить «Диспетчер задач» к панели Windows 10? Запустите его любым из перечисленных ранее способов, щёлкните значок на панели и выберите «Закрепить на панели задач». Теперь в любое время легко запустить диспетчер одним кликом.
А ещё можно закрепить его в быстром доступе в меню «Пуск» простым перетаскиванием. Отыщите «Диспетчер задач» в папке «Служебные — Windows», как в пятом пункте, и перетащите его на пустое место в «Пуске», правее списка приложений.
9. Создайте ярлык на «Рабочем столе»
Хотите создать ярлык для диспетчера не на панели, а на рабочем столе или в какой-нибудь папке? Щёлкните правой кнопкой мыши по пустому месту, где вы хотите разместить ярлык, и выберите «Создать» → «Ярлык». В поле расположения объекта введите:
Нажмите «Далее», присвойте имя и щёлкните «Готово». Ярлык сохранится на рабочем столе или в папке.
Компьютерная грамотность с Надеждой
Заполняем пробелы – расширяем горизонты!
Как открыть Диспетчер задач в Windows 10, снять зависшую программу, удалить из автозагрузки
В Windows 10, как и в более ранних версиях операционной системы (8, 7, XP), есть Диспетчер задач, в котором можно увидеть, например, список запущенных программ. Если вдруг программа зависла, то самое время вспомнить о том, как открыть Диспетчер задач и снять зависшую задачу. А если при включении компьютера загружается ненужная, «лишняя» программа, то, возможно, имеет смысл убрать ее из автозагрузки, используя Диспетчер задач.
Сначала рассмотрим пять вариантов, как открыть Диспетчер задач. Достаточно выбрать из них один, наиболее Вам подходящий.
1. Как открыть Диспетчер задач через кнопку «Пуск»
Рис. 1. Кликаем правой кнопкой мыши по кнопке «Пуск»
1 на рис. 1 – Щелкаем ПКМ (правой кнопкой мыши) по кнопке «Пуск».
2 на рис. 1 – Появится меню, в котором кликаем «Диспетчер задач».
Если у Вас сенсорный экран, тогда стоит удерживать некоторое время палец на кнопке «Пуск». Как только пальчик отпустить, появится меню, как на рис. 1.
2. Панель задач в помощь
Рис. 2 (кликабельно). Открываем Диспетчер задач через панель задач
1 на рис. 2 – Кликаем ПКМ (правой кнопкой мыши) на свободном месте в панели задач.
2 на рис. 2 – В появившемся меню выбираем «Диспетчер задач».
На сенсорном экране удерживайте больше обычного времени палец на свободном месте в панели задач. Когда отпустите, появится такое меню, как на рис. 2.
3. Вызвать Диспетчер задач сочетанием клавиш
Нажав три клавиши Ctrl+Alt+Del, Вы увидите синий экран с выбором вариантов возможных действий:
- Заблокировать,
- Сменить пользователя,
- Выйти,
- Изменить пароль,
- Диспетчер задач,
- Отмена,
из которых следует выбрать «Диспетчер задач».
4. Вводим команду в окне «Выполнить»
кнопку с логотипом Windows + R.
Откроется окно «Выполнить», в котором надо ввести команду taskmgr.exe:
Рис. 3. Вводим команду в поле «Открыть», чтобы вызвать на экран Диспетчер задач
Нажав «ОК» (рис. 3), тем самым откроем Диспетчер задач.
5. Запуск Диспетчера задач от имени администратора
Рис. 4. Открываем Диспетчер задач от имени администратора
Чтобы открыть Диспетчер задач от имени администратора:
1 на рис. 4 – в панели задач кликаем по значку с лупой «Поиск»,
2 – набираем в открывшейся строке поиска: диспетчер. По мере ввода увидим результат поиска.
3 – кликаем ПКМ (правой кнопкой мыши) по найденному в результате поиска «Диспетчеру задач»,
4 на рис. 4 – откроется меню, в котором щелкаем «Запуск от имени администратора».
Если не удается открыть Диспетчер задач ни одним из предложенных выше способов, может быть, ваш компьютер заражен вирусами. Есть вирусы, которые блокируют запуск Диспетчера задач, чтобы не дать возможность остановить их вредоносную деятельность с помощью данной программы.
Надо сказать, что появились и вирусы, которые, наоборот, сами автоматически деактивируются при запуске Диспетчера задач, так сказать, маскируются. Особенно ловко такие фокусы проделывают вирусы, осуществляющие несанкционированный скрытый майнинг криптовалют, чтобы с помощью Диспетчера задач невозможно было увидеть дополнительную нагрузку на ПК или ноутбук.
Используя любой из приведенных выше пяти способов, в итоге откроется Диспетчер задач Windows 10:
Рис. 5. Диспетчер задач в Windows 10
Как видно на рис. 5, в окне Диспетчера задач можно открыть любую из перечисленных ниже вкладок:
- Процессы;
- Производительность;
- Журнал приложения;
- Автозагрузка;
- Пользователи;
- Подробности;
- Службы.
Как в Windows 10 снять зависшую программу
Снимать программу или задачу можно в том случае, если Вы абсолютно уверены в том, что подобное действие не затронет работоспособность всей операционной системы Windows 10.
Чтобы снять программу (задачу), надо:
- открыть Диспетчер задач,
- на вкладке «Процессы» (1 на рис. 5) подвести мышь к той программе, которую нужно снять, если вы в этом уверены.
- После этого следует нажать на ПКМ (правую кнопку мыши),
- появится меню, в котором кликаем «Снять задачу» и тем самым процесс (программа) будет завершена (то есть, снята и закрыта).
Для наглядности покажу процесс, как снять задачу (программу) на примере непонятного баннера, который в один из дней обнаружила сразу после включения ноутбука:
Рис. 6. Непонятный на первый взгляд баннер, который нужно снять (убрать)
Продублирую надпись на баннере:
«Уведомление об окончании обслуживания
Работа служб Acer Portal будет прекращена 2018/09/30. Все файлы будут по-прежнему доступны локально с компьютера, который вы назначили Персональным облачным хранилищем. Дополнительные сведения см. в нашем разделе FAQ.
Получил!»
Нажимать на зеленую кнопку «Получил!» я не решилась, ибо не было уверенности, что это сообщение от компании Acer, а не подделка под нее, и мало ли какой «подарок» можно в итоге получить. Поэтому я решила снять эту непонятную мне задачу. Возможно, были предприняты излишние меры безопасности, но, как известно, береженого бог бережет.
Рис. 7. При открытом баннере вызываем Диспетчер задач
Не обращая внимания на открытый баннер:
- кликаем ПКМ (правой кнопкой мыши) на том месте в панели задач, которое свободно от значков (1 на рис. 7);
- откроется меню, где следует щелкнуть “Диспетчер задач” (2 на рис. 7).
Остается понять, какую конкретно задачу нужно снимать в Диспетчере задач:
Рис. 8. Снимаем задачу abSunset, которая при загрузке запустила баннер на рабочий стол
Чтобы снять задачу abSunset:
- подводим курсор мышки к строке с наименованием задачи, управляющей баннером (в моем случае – к abSunset, отмеченной цифрой 1 на рис. 8),
- ПКМ (правой кнопкой мыши) кликаем по ней,
- кликаем по опции меню «Снять задачу» (2 на рис. 8) или жмем на одноименную кнопку (3 на рис. 8).
Как в Windows 10 убрать программу из автозагрузки
В автозагрузке находятся программы, которые автоматически загружаются при запуске компьютера. Если в автозагрузке много программ для запуска, то это влияет на скорость загрузки компьютера. Системные задачи не нужно трогать, а удалить из автозагрузки можно те программы, которые не повлияют на работу Windows 10.
Рис. 9. Отключаем программу из автозагрузки
Чтобы в Диспетчере задач убрать из автозагрузки программу, не являющуюся системной программой Windows 10, следует:
- на вкладке «Автозагрузка» (4 на рис. 5) выделить программу (или процесс, 1 на рис. 9),
- кликнуть по ней ПКМ (правой кнопкой мыши),
- в появившемся меню нажатием на пункт меню «Отключить» (2 или 3 на рис. 9) удалить выделенный элемент автозагрузки.
Удаленная из автозагрузки программа (задача) не удаляется из системы навсегда, но с этого момента она не будет автоматически загружаться одновременно с загрузкой операционной системы. Данную программу (задачу) можно запускать вручную, когда будет необходимо.
Источники:
https://wp-seven.ru/instruktsii/tips/windows-10-tips/kak-otkryt-dispetcher-zadach.html
https://lifehacker.ru/dispetcher-zadach-v-windows-10/
https://www.compgramotnost.ru/windows-10/kak-otkryt-dispetcher-zadach-v-windows-10