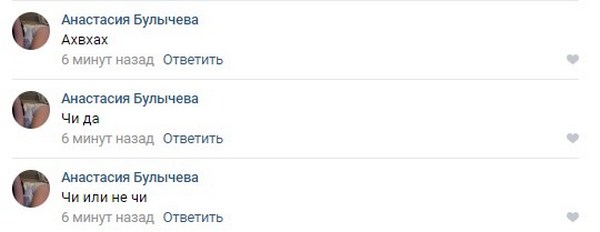Комп тормозит как увеличить скорость
Как ускорить работу компьютера, если он начал тормозить
Советы в этой статье помогут вам ускорить работу вашего компьютера только в тех случаях, если торможение было обусловлено внешними факторами или программным обеспечением. Т.е., если ваш компьютер имеет устаревшее железо или медленное интернет подключение, то рекомендации по ускорению его работы здесь вы не найдете. Ниже приведены советы для ОС Microsoft Windows, позволяющие ускорить работу вашего компьютера, или определить причину его торможения.
Перезагрузка
Обязательно перезагрузите свой компьютер, прежде чем предпринимать дальнейшие действия. Вполне возможно это принесет некоторые плоды – поможет ускорить работу компьютера, если на нем были недавно установлены новые программы или совершены некоторые изменения.
Фоновые программы
Одна из причин, из-за которых компьютер начинает тормозить – это работа программ в фоновом режиме . Уберите эти программы из загрузки, или временно дезактивируйте, чтобы они не загружались каждый раз во время включения компьютера.
Совет: Для того чтобы посмотреть, какие программы работают в фоновом режиме, и сколько на это расходуется памяти и ресурсов процессора, откройте диспетчер задач (комбинация клавиш ctrl + alt + delete). Отсюда же можно закрыть ненужные программы, чтобы они не расходовали ресурсы.
Если у вас установлен антивирус, программа для защиты от шпионских атак, или другой софт подобного рода, то убедитесь, что он не сканирует ваш компьютер в фоновом режиме . Если сканирование все же происходит, то этот процесс может существенно снизить производительность вашего компьютера. Позвольте процессу проверки завершиться, после чего отключите функцию автоматического сканирования.
Удалите временные файлы
При работе программ компьютер сохраняет временные файлы на жестком диске. Удаление этих файлов позволит увеличить производительность ПК. Для начала можно воспользоваться утилитой Очистки диска, которая удаляет временные и другие файлы, не используемые компьютером долгое время. К сожалению, эта стандартная утилита не способна удалить все временные файлы. Поэтому нужно удалять оставшиеся файлы вручную. Для этого нажмите Пуск и введите в строке поиска %temp%. Нажмите Enter и папка с временными файлами откроется. Очистите эту папку.
Наличие свободного места на жестком диске
Убедитесь, что на диске, на котором установлена Windows, есть несколько Гб свободного пространства. Это место требуется для хранения временных файлов , и при его нехватки компьютер начнет притормаживать.
Проблемы с жестким диском
Просканируйте жесткий диск на предмет наличия механических повреждений. Дефрагментация диска позволит вам упорядочить все файлы в наиболее удобном для работы порядке, что увеличит производительность компьютера. Используйте дополнительные программы, которые проверяют жесткий диск на наличие ошибок .
Просканируйте компьютер на наличие вредоносных программ
Шпионские программы и прочие вирусы сегодня являются основной причиной возникновения проблем с компьютером, в том числе и замедления его работы. Даже, если на вашем ПК установлен современный антивирусник, все же рекомендуется просканировать компьютер на наличие вредоносных программ. Вы можете скачать бесплатную версию Malwarebytes с официального сайта по указанной ссылке – это одна из лучших и самых эффективных программ, позволяющих находить вирусы на вашем компьютере.
Если вам некогда осуществлять сканирования, то запланируйте эту процедуру на потом, указав нужное время в напоминалке на рабочий стол.
Конфликт аппаратных устройств
Убедитесь в менеджере устройств , что ваше оборудование не конфликтует. При наличии конфликтов, решите проблему, т.к. она и может быть причиной замедления работы вашего компьютера.
Обновите Windows и драйвера
Убедитесь, что у вас установлена последняя версия Windows . Если вы подключены к интернету и заметили, что компьютер начал тормозить, проверьте, все ли плагины для вашего интернет-браузера обновлены. Также нужно удостовериться, что драйвера ко всем устройствам вовремя обновляются до последней версии. Особенно это касается драйверов к видеокарте, которая часто и является причиной торможения компьютера.
Перезагрузите компьютер вновь
Если вы выполнили одно или несколько из перечисленных действий, а ваш компьютер по прежнему работает медленно, нужно его перезагрузить еще один раз.
Увеличение оперативной памяти
Если вашему компьютеру больше двух лет, то вполне возможно его нужно немного апгрейдить, а более конкретно – добавить планки оперативной памяти. Сегодня для современных компьютеров и ноутбуков минимум считается 1 Гб ОЗУ для 32-разрядной системы и 2 Гб памяти для 64-разрядной системы . Если у вас будет достаточно оперативной памяти, то при работе программ, игр и приложений компьютер не будет нуждаться в обмене файлами между ОЗУ и винчестером. Если же проблема недостатка памяти присутствует, то вы сможете ее распознать по часто мигающему индикатору работы винчестера.
Компьютер или процессор перегревается
Убедитесь, что ваш компьютер или процессор не перегреты. Превышение допустимой температуры может существенно снизить производительность компьютера, т.к. большинство процессоров в этом случае автоматически снижают скорость чтобы охладиться. Причиной повышения температуры может быть пыль и скопление грязи на процессоре, а также недостаточная вентиляция или отсутствие доступа воздуха. Почистите куллеры, радиатор и сам процессор от пыли , убедитесь, что к вентилятору свободно поступает воздух.
Отформатируйте диск и переустановите Windows
Если не один из указанных выше способов не помог решить проблему, последняя опция – полностью отформатировать жесткие диски и переустановить Windows. Это мероприятие позволит избавиться от всех старых файлов и драйверов, скопившихся на вашем компьютере. Установка последней версии Windows, свежих драйверов и программ гарантирует, что ваше оборудование будет работать должным образом.
Наконец, если и после этого компьютер продолжает тормозить и зависать, остается последняя причина – проблемы с аппаратными средствами, например, выход из строя или поломка одного из компонентов компьютера. Чаще всего страдают жесткие диски, материнские платы и видеокарты. Сегодня существует достаточно много программных средств, позволяющих определить, какое устройство поломано и даже причину его неисправности.
Оптимизация компьютера для чайников. 10 способов ускорить работу ПК
Со временем даже самые мощные компьютеры начинают тормозить. Не стоит с этим мириться или бежать в магазин — вместо покупки нового «железного коня» можно как следует разогнать старого.
Представляем 10 простых советов о том, как продлить жизнь своему ПК. Для тех, кто предпочитает смотреть, мы подготовили видеоверсию этой статьи:
На самом деле, тема оптимизации компьютера практически неисчерпаема. Предлагаем вам поделиться собственным опытом оптимизации в форме гайда, обзора полезного ПО или просто комментария.
Р. S. Присылайте статьи и предлагайте новые темы на e-mail: club@esetnod32.ru
1. Удалите лишние программы
Как правило, новые компьютеры поставляются с большим количеством предустановленных программ, которые на практике никогда не используются. Часто неопытные пользователи буквально не догадываются об их существовании. Некоторые программы загружаются автоматически при включении компьютера и незаметно работают среди обычных фоновых процессов. Пользы от них никакой.
Для удаления всех ненужных программ следует открыть меню «Пуск» — Панель управления — Программы — Удаление программы. В этом списке можно удалить все лишние программы. Однако следует соблюдать осторожность и случайно не удалить обеспечивающее корректную работу системы ПО. Издателем такой программы обычно является производитель компьютера или компания Microsoft.
Если определить ненужные программы самостоятельно не получается, можно воспользоваться специальной программой для оптимизации, например, PC Decrapifier, которая находит лишний софт.
2. Очистить список автозагрузки
Многие программы автоматически запускаются при включении компьютера, из-за чего система загружается дольше. Кроме того, эти программы занимают лишнюю оперативную память и при том далеко не всегда вам нужны.
Чтобы отредактировать список программ для автозагрузки, необходимо нажать кнопку «Пуск» и в строке поиска набрать команду msconfig. Во вкладке «Автозагрузка» галочками отмечены программы, которые запускаются при включении компьютера. Осталось снять галки с ненужных программ.
Будьте осторожны и не отключайте автозагрузку служебных программ и антивирусных продуктов.
3. Отключение автозагрузки ненужных шрифтов
При включении компьютера Windows загружает набор из более 200 разнообразных шрифтов. Отключить лишние можно так: «Пуск» — Панель управления — Оформление и персонализация — Шрифты. Открываем контекстное меню правой клавишей и на ненужном шрифте и выбираем «Скрыть».
Только Comic Sans , только хардкор!
4. Удаление временных файлов
В процессе работы на жестком диске ежедневно создается множество временных файлов, которые как-то незаметно становятся постоянными. Они также сильно снижают общую скорость работы компьютера.
Регулярная очистка компьютера позволит ускорить загрузку операционной системы и программ, а также освободит место на жестком диске.
Для этого достаточно открыть Мой компьютер — раздел с операционной системой (обычно Диск С:) — папка Windows — папка Temp, а затем удалить все файлы и очистить Корзину.
5. Очистка диска
Для оптимизации Windows разработчики Microsoft предусмотрели встроенную утилиту для очистки диска. Она ищет и удаляет «мусорные» файлы, такие как временные файлы Интернета, дистрибутивы установленных программ, различные отчеты об ошибках и другие.
Зайдите в меню Пуск — Все программы — Стандартные — Служебные — Очистка диска.
6. Дефрагментация диска
Удалив ненужные программы и файлы, займитесь дефрагментацией диска, т.е. перегруппировкой файлов на жестком диске для максимальной оптимизации ПК.
Дефрагментацию можно выполнить средствами Windows, а можно воспользоваться специальными программами — это тема для отдельной статьи.
Стандартная процедура будет выглядеть так — в Проводнике выберите раздел для дефрагментации (например, диск D:) и нажмите на него правой клавишей мыши, в появившемся меню откройте Свойства и во вкладке Сервис нажмите «Выполнить дефрагментацию».
7. Установить SSD
Ускорить загрузку операционной системы и программ поможет твердотельный накопитель, самостоятельную установку которого в ноутбук мы рассматривали в отдельной статье. Если не хватает средств на 500 Гб SSD, имеет смысл приобрести диск хотя бы для установки операционной системы — на новом SSD она будет просто летать.
8. Установить HDD
На YouTube множество видеогайдов по установке HDD. Вот один из них
Если бюджет не позволяет потратиться на дорогостоящие SSD-накопители, не стоит отказываться от более традиционных комплектующих. Установка дополнительного HDD позволит значительно повысить производительность ПК.
Так, если жесткий диск занят более чем на 85%, компьютер будет работать в разы медленнее. Кроме того, самостоятельно установить дополнительный жесткий диск на стационарный ПК еще проще, чем SSD.
9. Установка дополнительной оперативной памяти
Оперативная память используется для обработки запущенных программ. Чем больше информации требуется обработать — тем больший объем оперативной памяти потребуется.
Если памяти не хватает, система начинает использовать ресурсы жесткого диска, что приводит к критическому замедлению работы компьютера и подвисанию Windows.
Добавить или заменить планки оперативной памяти не составит никакого труда. Для обычного компьютера с набором стандартных офисных программ хватит 4 Гб оперативной памяти, а для игрового ПК можно подумать о 16 Гб и выше.
10. Уборка
Пыль — враг компьютера №2 (всем известно, что враг №1 — это вирусы). Она препятствует нормальной вентиляции, в результате чего элементы ПК могут перегреваться, замедляя работу системы. Экстремальный перегрев комплектующих может привести к их полному выходу из строя.
Выключите компьютер минимум за полчаса до начала уборки. Не проводите уборку в синтетической одежде — в результате трения может возникнуть статический заряд, который способен повредить комплектующие. Чтобы снять статику, дотроньтесь до неокрашенной части батареи центрального отопления.
Включите пылесос на небольшую мощность и аккуратно уберите пыль со всех частей ПК. Особенное внимание стоит уделить блоку питания, кулеру процессора и видеокарты, где скапливается бОльшая часть пыли.
6 причин, почему ваш компьютер тормозит, и как ускорить его работу?
1. Температура. Частенько пользователи совсем не интересуются температурой своего процессора, а это зря. Проверить ее можно, пощупав пальцем радиатор, но можно обжечься или пропустить по себе ток. Не советую. Наиболее надежный способ – скачать специальную программу, например Everest. Запустите ее, выберите «компьютер», далее «датчик». Если температура процессора выше 50 градусов, то стоит задуматься. Проверьте работу вентиляторов, продуйте радиатор, а еще лучше – снять радиатор и нанести на процессор термопасту, которая скорей всего уже высохла за годы работы.
2. Реестр. Не очень хорошо, когда вы устанавливаете и удаляете много программ. К сожалению, удаление программы еще не говорит о том, что она удалена с компьютера полностью. А это лишняя загрузка процессора при выполнении разных задач. Воспользуйтесь программой CCleaner и попробуйте разгрести этот мусор. Работать с этой программой не сложно. Запустите ее, выберите закладку «реестр», отметьте все галочки, внизу нажмите кнопочку «поиск проблем». Программа найдет кучу ненужных неверных расширений в реестре и ошибок. Нажмите кнопку «исправить» и программа сделает свое дело, удалив ненужное и починив возможное.
3. Файл подкачки. Если у вас мало оперативной памяти и небольшой файл подкачки, то требовательные игры могут тормозить. Кликаем правой клавишей по значку «мой компьютер», далее «свойства» — «дополнительно» – «быстродействие» – «параметры» – «дополнительно» – «виртуальная память» – «изменить» – «особый размер», задайте примерно 1500 – 2000, далее несколько раз «ОК» и все готово.
4. Автозапуск. Вашу память съедает слишком много запущенных программ. При установке каких-либо программ очень часто они добавляются в автозагрузку – это такие программы как, аська, uTorrent и много других. Зайдите в «пуск» — «выполнить», напишите msconfig, в появившемся окне выберите закладку «автозагрузка». Убираем здесь все галочки с ненужных программ, обязательно оставьте «ctfmon» и конечно же свой «антивирус». Жмем потом «применить», далее «ок» и «перезагрузка». После перезагрузки компьютера поставьте галочку, чтобы вам не напоминали о внесенных вами изменениях.
5. Перегружен системный жесткий диск. Локальный диск «С», является системных и чаще он объемом всего около 20 – 30 гигабайт, а некоторые люди держат огромные папки с музыкой и фильмами на рабочем столе, а ведь то, что лежит на рабочем столе занимает место на диске «С». Храните большой объем на других дисках!
6. Вирусы. Такие вирусы, как «Салиты», затормаживают работу программ. Убедитесь, что ваш антивирус не «заснул», он работает и обновляется. Можете проверить бесплатно утилитой от «Доктора Веба» – «DrWebCureit»!
И самый последний и ценный совет – не засоряйте свой компьютер всякой гадостью. Вот и все теперь вы знаете причины почему может тормозить компьютер!
Источники:
https://comp-doma.ru/kak-uskorit-rabotu-kompyutera-esli-on-nachal-tormozit.html
https://club.esetnod32.ru/articles/analitika/optimization-pc-for-dummies/
https://xexe.club/83634-6-prichin-pochemu-vash-kompyuter-tormozit-i-kak-uskorit-ego-rabotu.html