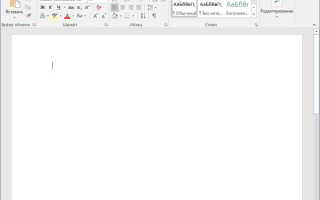Как увеличить масштаб страницы в ворде
Как увеличивать и уменьшать масштаб документа Word
Е сли Вам нужно увидеть часть документа Word вблизи или если Вам нужно увидеть больше страниц, чем Вы видите при стандартном размере, Вы можете увеличивать или уменьшать масштаб.
Увеличение и уменьшение масштаба документа Word с помощью панели масштабирования
Необходимость увеличения и уменьшения масштаба документа Word встречается довольно часто. Microsoft ставит панель масштабирования справа от строки состояния в нижней части окна для быстрого доступа.
Чтобы использовать панель масштабирования, щелкните и перетащите ползунок влево или вправо, чтобы уменьшить или увеличить соответственно. При этом Вы заметите, что процентное соотношение страниц уменьшается или увеличивается.
Также можно щелкнуть знак минус (-) или плюс (+), чтобы уменьшить или увеличить масштаб с шагом 10 процентов.
Если Вы увеличите изображение до такой степени, что части документа Word больше не будут видны горизонтально, то в нижней части страницы появится горизонтальная полоса прокрутки.
Увеличение и уменьшение масштаба документа Word с помощью диалогового окна «Масштаб»
Если Вы хотите больше контролировать функцию масштабирования, диалоговое окно «Масштаб» дает Вам еще несколько вариантов. Чтобы получить доступ к нему, выберите вкладку «Вид», а затем нажмите кнопку «Масштаб» в группе «Масштаб».
Откроется диалоговое окно «Масштаб». В группе «Масштаб» Вы увидите несколько предопределенных параметров. Параметры справа позволяют указать определенный процент для масштабирования, в то время как параметры слева устанавливают масштаб по умолчанию. Эти проценты будут различаться в зависимости от размера экрана Вашего устройства и размера окна Word (полноэкранный, полуэкранный и т. д.).
Если ни один из предопределенных параметров не является тем, что Вам нужно, Вы можете щелкнуть стрелки вверх и вниз рядом с параметром «Произвольный», чтобы увеличить или уменьшить масштаб на 1 процент (по сравнению с 10-процентным шагом в панели масштабирования).
Когда закончите, нажмите «ОК», и изменения вступят в силу.
Горячие клавиши
Есть также несколько горячих клавиш для увеличения и уменьшения масштаба, в зависимости от Вашего устройства. Если Вы используете сенсорный экран (или тачпад), Вы можете воспользоваться функцией масштабирования. Эта функция позволяет увеличивать и уменьшать масштаб, сжимая и разделяя пальцы, чтобы уменьшить или увеличить масштаб соответственно.
Для тех, кто использует мышь с колесом прокрутки, Вы можете удерживать кнопку «Ctrl» и прокручивать колесо вверх или вниз для увеличения или уменьшения соответственно.
Масштабирование документа
Увеличив масштаб, вы получите изображение файла крупным планом, а уменьшив масштаб, вы увидите на странице больше элементов меньшего размера. Вы также можете сохранить определенную настройку масштаба.
Быстрое увеличение и уменьшение масштаба
В строке состояния приложения Office щелкните ползунок масштаба .
Передвиньте ползунок к нужному процентному значению масштаба. Нажмите клавишу + или +, чтобы увеличить масштаб в более плавных шагах.
Примечание: В Outlook ползунок масштаба уменьшает только содержимое в области чтения.
Щелкните заголовок ниже, чтобы получить дополнительные сведения.
Вы можете указать, какая часть документа, презентации или листа будет представлена на экране.
Выполните одно из указанных ниже действий.
На вкладке Вид в группе Масштаб выберите элемент Масштаб 100%. Это возвращает представление в масштаб 100%.
На вкладке вид в группе масштаб выберите одна страница, несколько страницили Ширина страницы.
На вкладке Вид в группе Масштаб выберите элемент Масштаб и введите процентное значение или выберите другие нужные параметры.
Выполните одно из указанных ниже действий.
На вкладке вид в группе масштаб нажмите кнопку вписать в окно, чтобы изменить текущий слайд на размер окна PowerPoint.
Примечание: Кроме того, рядом с ползунком масштаб в строке состояния есть кнопка вписать в окно .
На вкладке Вид в группе Масштаб выберите элемент Масштаб и введите процентное значение или выберите другие нужные параметры.
Выполните одно из указанных ниже действий.
На вкладке Вид в группе Масштаб выберите элемент Масштаб 100%.
На вкладке вид в группе масштаб нажмите кнопку Масштаб по выделенному фрагменту, который будет развернут для максимального представления выделенных ячеек.
На вкладке Вид в группе Масштаб выберите элемент Масштаб и введите процентное значение или выберите другие нужные параметры.
В главном окне Outlook ползунок масштабирования — это единственный способ увеличить или уменьшить масштаб. При чтении или редактировании сообщения выберите масштаб на ленте.
В открытом сообщении на вкладке сообщение в группе масштаб нажмите кнопку масштаб.
В диалоговом окне масштаб введите процентное значение или другие нужные параметры.
Примечание: В Word не сохраняются параметры масштаба в документах. Вместо этого откроется документ, который вы использовали в последнем масштабе.
Откройте презентацию или лист, который нужно сохранить вместе с заданным масштабом.
На вкладке Вид в группе Масштаб выберите элемент Масштаб.
Выберите нужный параметр.
Нажмите кнопку Сохранить.
Сочетание клавиш: CTRL+S
В Word, Outlook, PowerPoint или Excel в строке состояния щелкните ползунок масштаба .
Передвиньте ползунок к нужному процентному значению масштаба. Щелкните кнопки – или + , чтобы увеличить масштаб постепенно.
Примечание: В Outlook ползунок масштаба уменьшает только содержимое в области чтения.
Вы можете указать, какая часть документа, презентации или листа будет представлена на экране.
Выполните одно из следующих действий:
На вкладке Вид в группе Масштаб выберите элемент Масштаб 100%. Это возвращает представление в масштаб 100%.
На вкладке вид в группе масштаб выберите одна страница, две страницыили Ширина страницы.
На вкладке Вид в группе Масштаб выберите элемент Масштаб и введите процентное значение или выберите другие нужные параметры.
В Microsoft PowerPoint
Выполните одно из указанных ниже действий.
На вкладке вид в группе масштаб нажмите кнопку вписать в окно, чтобы изменить текущий слайд на размер окна PowerPoint.
Примечание: Кроме того, рядом с ползунком масштаб в строке состояния есть кнопка вписать в окно .
На вкладке Вид в группе Масштаб выберите элемент Масштаб и введите процентное значение или выберите другие нужные параметры.
Выполните одно из следующих действий:
На вкладке Вид в группе Масштаб выберите элемент Масштаб 100%.
На вкладке вид в группе масштаб нажмите кнопку Масштаб по выделенному фрагменту, который будет развернут для максимального представления выделенных ячеек.
На вкладке Вид в группе Масштаб выберите элемент Масштаб и введите процентное значение или выберите другие нужные параметры.
В главном окне Outlook ползунок масштабирования — это единственный способ увеличить или уменьшить масштаб. При чтении или редактировании сообщения выберите масштаб на ленте.
В открытом сообщении на вкладке сообщение в группе масштаб нажмите кнопку масштаб.
В диалоговом окне масштаб введите процентное значение или другие нужные параметры.
Чтобы сохранить определенную настройку масштаба в документе или шаблоне, чтобы она всегда открывалась с этим параметром масштаба, необходимо сначала внести изменения в документе или шаблоне. Это может быть простой способ добавления и удаления одного символа (или одного пробела).
Откройте документ или шаблон, который нужно сохранить вместе с заданным масштабом.
На вкладке Вид в группе Масштаб выберите элемент Масштаб.
Выберите нужный параметр.
Добавление и удаление одного символа в документе или шаблоне.
Нажмите кнопку Сохранить.
Сочетание клавиш: CTRL+S
В PowerPoint или Excel
Откройте презентацию или лист, который нужно сохранить вместе с заданным масштабом.
На вкладке Вид в группе Масштаб выберите элемент Масштаб.
Как изменить масштаб страницы в Ворде
.gif” /> По умолчанию документы Microsoft Word открываются с масштабом 100%. Но при работе с текстом часто возникает необходимость увеличить или уменьшить параметры напечатанного на экране монитора. Настроить удобные для работы значения можно с помощью средства «Масштаб». Размер файла при этом не поменяется.
Основные приемы масштабирования
Первый способ
Самый быстрый прием, подойдет вам, если нужно только увеличить или уменьшить размер. Для этого нужно зажать клавишу «Ctrl» и прокручивать колесо мыши вперед или назад.
Второй способ
.gif” /> Снизу на строке состояния в правом углу есть ползунок (zoom) с кнопками «+» и «-», передвигая его или нажимая на «+» можно увеличить диапазон, обратное действие дает «-». Слева от ползунка расположен значок, отображающий величину в процентах. Если на него нажать левой клавишей мыши, то появится диалоговое окно, позволяющее установить параметры из предлагаемых вариантов:
- «200%» – увеличить в 2 раза;
- «100%» – вернуть к начальному значению, которое задано по умолчанию;
- «75%» – ¾ от стандартного размера;
- «Произвольный» – при помощи стрелок вверх-вниз самостоятельно выбрать подходящую величину;
- «По ширине страницы» – растягивает лист с сохранением линеек и полос прокрутки;
- «По ширине текста» – позволяет добиться еще большего растяжения, за счет того, что исчезают поля;
- «Целая страница» – отображается текущий лист целиком;
- «Несколько страниц» – выводит на экран весь документ или его часть. Изменить количество можно с помощью кнопки с изображением монитора.
Если внизу нет панели с текущим отображением величины, ее можно добавить кликнув правой клавишей мыши. Из таблицы “Настройка строки состояния” выбрать нужное.
Третий способ
Сверху на панели инструментов нажать вкладку «Вид», группа «Масштаб» представлена в виде пяти кнопок:
- «Масштаб» – позволяет открыть диалоговое окно с аналогичным названием;
- «100%» – вернуть размер, заданный по умолчанию;
- «Одна страница» – отображается текущий лист целиком;
- «Две страницы» – чтобы поместилось два листа на экране, автоматически уменьшится их размер;
- «По ширине страницы» – увеличивает до ширины окна.
.gif” /> Перечисленными способами изменить значение можно в Microsoft Word 2007 и 2010.
Word 2003
Принцип действия немного отличается:
Первый способ
На панели инструментов «Стандартная» кликнуть по значку, отображающему величину в процентах. И выбрать нужное значение из выпадающего списка:
Второй способ
На панели инструментов нажать вкладку «Вид», из выпадающего списка выбрать «Масштаб». После чего выскочит диалоговое окно, аналогичное как в ворде 2007 и 2010.
Как сохранить определенный масштаб
Для того чтобы документ всегда открывался в желаемом вам размере, нужно в него или шаблон включить изменения. Для этого надо выполнить следующие действия:
- открыть нужный файл в ворде;
- увеличить или уменьшить диапазон документа;
- добавить и удалить пробел в напечатанном материале;
- нажать кнопку «Office» (в верхнем левом углу) и сохранить.
Источники:
https://guidepc.ru/windows/kak-uvelichivat-i-umenshat-masshtab-dokumenta-word/
https://support.office.com/ru-ru/article/%D0%9C%D0%B0%D1%81%D1%88%D1%82%D0%B0%D0%B1%D0%B8%D1%80%D0%BE%D0%B2%D0%B0%D0%BD%D0%B8%D0%B5-%D0%B4%D0%BE%D0%BA%D1%83%D0%BC%D0%B5%D0%BD%D1%82%D0%B0-0a0ebbed-10e7-444b-b16b-6f0c090f8ec7
https://excelwords.ru/nastrojki/kak-izmenit-masshtab-stranicy.html