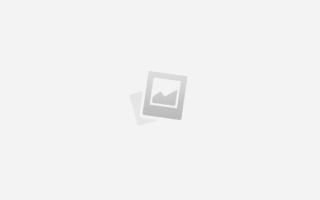Как удалить историю поиска
Как удалить историю поиска
Недавно мне задали на мой взгляд глупый вопрос: как удалить историю поиска в браузере. Казалось бы, обычное дело, но, ранее человеку не приходилось этого делать. Я рассказал в двух словах, как чистить историю поиска, сайтов, паролей, а в ответ увидел только удивленные глаза.
Второй мой совет был: «ищи ответ в интернете», а на следующий день мне сказали – ничего, что ты говорил, там нет. Из любопытства я и сам полез посмотреть, действительно, все сайты только усложняют вам задачу.
Давайте теперь перейдем к делу, и Вы узнаете самый лёгкий и быстрый способ чистки истории поиска и посещений сайтов в любом браузере (Google chrome, Opera, Mozilla firefox, Яндекс браузер, Поиск Яндекса и поиск на других сайтах (Youtube и т.д.)):
Как очистить историю
- Откройте ваш браузер, где необходимо удалить историю
- Нажмите сразу 3 клавиши «Ctrl+Shift+Delete».
- У вас должна открыться страница чистки браузера:
- Выберите что и за какое время Вы хотите удалить и нажмите кнопку «Очистить историю».
Вот и всё! Вам не пришлось даже заходить в настройки, а весь “компромат” на вас удалён очень просто и быстро.
Как включить «Режим инкогнито»
Давайте представим, Вы сели за чужой компьютер и не хотите, чтоб потом владелец узнал какие сайты/страницы вы посещали через просмотр истории. Сделать это можно двумя способами: про чистку уже говорили выше, а тут давайте посмотрим, как отключить запись истории мгновенно:
И так, чтоб каждый ваш клик не сохранялся в историю, вам необходимо открыть браузер и нажать одновременно на 3 кнопки «Ctrl+Shift+N» (работает во всех браузерах).
Готово! «Режим инкогнито» активирован, и теперь никто не сможет отследить что Вы делали и смотрели. После того, как Вы захотите выйти с режима инкогнито, вам необходимо просто закрыть браузер.
Смотрите что получается, выше небольшая инструкция, которая уже научила вас многому. По правде говоря, я и сам не люблю последнее время искать ответы на свои вопросы в интернете т.к. пока доберешься до сути, тебе уже ничего не нужно.
Горячие клавиши браузеров
Согласитесь, на примере с очисткой истории очень удобно использовать «горячие клавиши», и не нужно долго искать необходимую функцию через меню. Давайте я теперь ещё облегчу жизнь на будущее и Вы сможете в двое быстрее пользоваться браузером не используя мышь вообще!
Как удалить историю поиска с компьютера
Все современные браузеры сохраняют историю поисковых запросов, это создано для удобства пользователей. При повторном поиске одинаковой информации пользователю не обязательно вводить полностью весь запрос – браузер автоматически предложит использованные ранее варианты. Иногда пользователи сталкиваются с необходимостью скрыть свои запросы от других людей, в данной статье мы рассмотрим, как очистить журнал поисковых запросов на самых распространенных браузерах.
Инструкция
- Практически каждый пользователь хоть раз пользовался веб-обозревателем Internet Explorer. В этом браузере, для скрытия поисковых фраз нужно в рабочем окне приложения нажать на команду «Сервис» и указать опцию «Настройки обозревателя». После этого откроется дополнительное диалоговое окно, в котором нужно найти группу команд «Общие», в разделе «Временные файлы». Раздел «Настройки обозревателя»
Кликните мышкой на «Удалить файлы», подтвердите данные действия нажатием на подтверждающие команды. Кликните ОК, информация о запросах и посещениях будет удалена.
Mozilla Firefox. Если вы пользуетесь данным браузером, то для стирания истории запросов нужно открыть меню программы, кликнув по иконке в правом верхнем углу окна, и нажать пункт «Журнал». В появившемся меню выберите «Удалить историю», откроется дополнительное окно, также его можно вызвать сочетанием клавиш Ctrl+Shift+Delete. В данном окне снимите отметки возле всех пунктов, кроме «Журнал форм и поиска» и выполните команду «Удалить сейчас».
Удаление истории в Mozilla Firefox
Opera. В данном приложение для удаления поисковых запросов выберите меню «Инструменты» и укажите пункт «Общие настройки». Откроется новое окно, в нем откройте страницу «Расширенные». Страница «Расширенные» в Opera
В группе «История» укажите команду «Очистить» возле пункта «Запоминать посещенные адреса для истории и автозаполнения».
Google Chrome(скачать бесплатно с нашего портала). В данном веб-обозревателе кликните на пиктограмму в верхней части рабочего окна браузера и выберите опцию «Настройки». Найдите группу «Личные данные» и кликните на опцию «Очистить историю». В загрузившемся окне укажите нужный период и нажмите опцию «Очистить историю».
Удаление истории в Google Chrome
Видео: Как удалить историю в браузерах
Как очистить все ваши истории поиска
История браузера
Многие сайты отслеживают ваши прошлые поиски.
Каждый раз, когда вы запускаете поиск в Интернете, веб-сайты, где вы ведете учетную запись, могут записывать эту информацию. Эти данные, собранные и сохраненные поисковыми системами, такими как Google , социальными сетями, такими как Facebook, и гигантами розничной торговли , такими как Amazon, не исчезнут при удалении истории поиска в вашем браузере.
Якобы, эти сайты используют вашу историю поиска для составления вашего профиля, что позволяет им показывать вам контент или продукты, которые будут соответствовать вашим интересам.
Удобно для этих технологических компаний, лучшее понимание ваших предпочтений также позволяет им показывать вам целевую рекламу.
С другой стороны, служба может собирать эту информацию только тогда, когда вы вошли в свою учетную запись для этого сайта.
Тем не менее, если вам не нравится запись ваших прошлых поисков, или вы не хотите, чтобы они влияли на ваш будущий просмотр, вы можете убрать их из существования.
Для этого вам придется просматривать свои аккаунты один за другим. Вот как можно очистить свою историю поиска в самых крупных и популярных поисковых системах, социальных сетях и розничных веб-сайтах.
При поиске чего-либо в Google, включая электронную почту , календари, обмен сообщениями, хранение файлов, видео и т. д.
Служба регистрирует всю эту информацию. Ваши данные говорят Google, какие объявления с большей вероятностью заставят вас нажать.
Чтобы стереть эту информацию, перейдите на страницу «Моя учетная запись Google» и войдите в систему.
Среди множества вариантов вы найдете страницы о конфиденциальности учетной записи, регистрации данных и безопасности. Нажмите Отслеживание деятельности, а затем Фильтр по дате и продукту .
Здесь вы можете просмотреть историю поиска, которая отображается на отдельной странице для каждого продукта Google. Например, одна страница позволяет вам просматривать историю своей поисковой системы, а другая отображает результаты поиска на YouTube, и вы даже можете проверить свои разговорные запросы на Google Home .
Выберите одну из этих категорий – мы рекомендуем вам начать с основной поисковой системы Google, доступ к которой можно получить, выбрав Поиск .
Затем выделите результаты, которые вы хотите стереть, и нажмите кнопку меню (три точки) в правом верхнем углу списка.
Наконец, нажмите Удалить результаты . Когда появится окно подтверждения, снова нажмите « Удалить» , и Google сотрет выделенную вами информацию. Чтобы удалить отдельные записи, ищите меньшие кнопки меню рядом с каждым элементом в списке. Из этого меню вы можете удалить запись напрямую.
Если вы используете поисковую систему Microsoft Bing, вы все равно можете очистить свою историю.
Сначала зайдите на сайт и нажмите Войти . Затем нажмите кнопку меню (три горизонтальные линии) в правом верхнем углу,
затем выберите « Журнал поиска», а затем « Просмотреть и удалить историю поиска» . Это приведет вас к новой странице конфиденциальности на веб-сайте Microsoft. Нажмите Просмотр и очистить историю поиска , Очистить активность , а затем Очистить . Если вы хотите удалить записи из списка одну за другой, нажмите любую отдельную кнопку Удалить .
Эта страница также позволяет пользователям Microsoft Edge удалять историю своих веб-браузеров. Microsoft хранит вашу историю посещений в Интернете, а также в приложении Edge на вашем компьютере, чтобы упростить синхронизацию ваших действий на нескольких устройствах. Чтобы стереть эту информацию, вернитесь в главное меню, выберите « Обзор» в списке слева и нажмите « Очистить действие», а затем « Очистить» .
Пока вы копаетесь в Facebook, вы можете искать интересующую вас страницу, имя друга или событие. Чтобы просмотреть все ваши последние запросы, откройте веб-сайт Facebook и нажмите на поле поиска в верхней части страницы. Если вы хотите стереть эти поиски, нажмите кнопку « Очистить» справа от результатов.
Откроется экран с полным журналом всего, что вы когда-либо просматривали на Facebook. Чтобы удалить одну запись, щелкните значок « Редактировать» (символ без записи) справа от записи, затем выберите « Удалить» и подтвердите, нажав « Удалить поиск» .
Чтобы сразу просмотреть всю историю поиска в Facebook, нажмите Очистить поиск» в правом верхнем углу. Затем подтвердите выбор, в появившемся всплывающем окне. Это удалит все ваши прошлые запросы с серверов Facebook.
Twitter также записывает ваши последние поиски, чтобы вы могли легко получить к ним доступ снова. Это также позволяет вам удалить их.
Посетите веб-сайт Twitter и щелкните поле « Поиск в Twitter» в верхней части страницы. Это покажет ваши самые последние запросы, а также ваши сохраненные поиски – ключевые слова, которые вы сказали Twitter сохранить.
Чтобы сохранить текущий поиск, щелкните три вертикальные точки справа и нажмите «Сохранить этот поиск» .
Однако, если вы предпочитаете очистить свои поиски, процесс прост. Просто нажмите кнопку X справа от любого недавнего или сохраненного поиска, чтобы удалить его из списка, экран подтверждения не требуется. Чтобы стереть все недавние поиски за один раз, нажмите «Очистить все» . Однако это удаляет только недавно выполненные поиски – сохраненные поиски останутся нетронутыми.
Amazon
В отличие от других сайтов в этом списке, Amazon не ведет журнал ваших поисковых запросов – по крайней мере, ни один из них вы не можете просмотреть и прокрутить. Вместо этого он записывает каждый элемент, который вы просматриваете на сайте. Эта запись влияет на ваши рекомендации, а также на объявления, которые появляются.
Чтобы увидеть все, что вы нажали на сайте, перейдите на сайт Amazon, посмотрите на панель инструментов в верхней части страницы и нажмите « История просмотров» . Результаты будут отображаться в обратном хронологическом порядке, от самых последних до самых старых.
Теперь стираем их. Нажмите Удалить рядом с любым элементом. Это может помочь вам избавиться от разовых покупок, о которых вы больше не хотите получать рекламу. Вы также можете сделать все возможное и очистить все сразу: щелкните « Управление историей», а затем « Удалить все элементы» . Когда появится экран подтверждения, снова выберите Удалить все элементы .
Если вы предпочитаете, чтобы Amazon прекратил отслеживать историю посещенных страниц, обратитесь к разделу « Управление историей» . Затем выключите тумблер.
Есть что сказать об этой статье? Прокомментируйте ниже или поделитесь в социальных сетях.
Источники:
https://webhalpme.ru/kak-udalit-istoriju-poiska/
https://besthard.ru/faq/kak-udalit-istoriyu-poiska-s-kompyute/
https://zen.yandex.ru/media/id/5a58409afd96b13b170a026d/5d229eb370080e00aee0c4cd