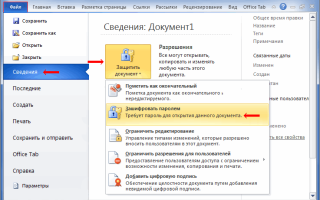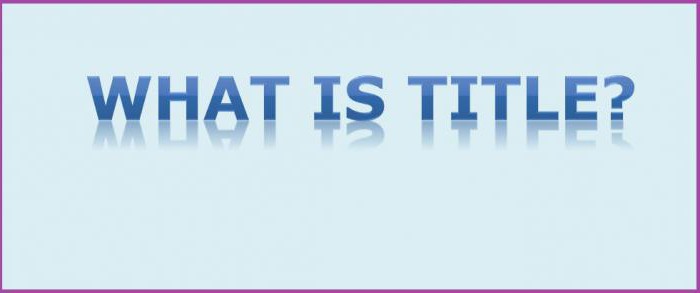Как поставить пароль на открытие файла Word
Как поставить пароль
на документ Word
У многих из нас возникает необходимость защиты текстовых файлов паролем. При этом не важно, что в этих файлах содержится. Главное, чтобы установка пароля происходила быстро и посторонние не смогли их открыть.
Решить эту задачу способен всем хорошо известный текстовый редактор Microsoft Word, который присутствует на большинстве офисных и домашних компьютеров. Он позволяет ставить пароли на файлы всех поддерживаемых форматов (doc, docx, rtf и др.).
В разных версиях Word порядок необходимых действий отличается. Здесь Вы найдете рекомендации для Word 2010 и более старых версий.
Word 2010:
• при помощи Word открыть файл, на который нужно установить пароль;
• в левом верхнем углу окна Word щелкнуть мышкой по пункту “Файл”;
• в левой части открывшегося меню щелкнуть по пункту “Сведения”. Затем в его правой части нажать на “Защитить документ”, после чего в появившемся списке выбрать “Зашифровать паролем” (см. изображение).
• в появившееся окошко ввести пароль и нажать кнопку ОК. Затем подтвердить пароль, введя его еще раз;
Word 2007:
• открыть файл, на который требуется поставить пароль;
• щелкнуть по круглой кнопке с эмблемой Microsoft Office, расположенной в левом верхнем углу окна Word;
• в открывшемся меню навести указатель мышки на пункт “Подготовить”, после чего в правой части щелкнуть по “Зашифровать документ”.
• появится окно, в которое необходимо ввести пароль и нажать кнопку ОК. В следующем окне подтвердить пароль, введя его еще раз;
Word 2003 и более старые версии:
• открыть документ, который нужно закрыть паролем;
• в меню Word щелкнуть левой кнопкой мышки по разделу “Сервис” и в появившемся списке выбрать пункт “Параметры”;
• в открывшемся окне перейти на вкладку “Безопасность” и ввести пароль в поле “Пароль для открытия файла”, после чего нажать кнопку “ОК”. Когда компьютер попросит, подтвердить пароль, введя его еще раз.
• сохранить открытый файл.
Как снять пароль с документа Word
Чтобы снять пароль с документа в каждой из версий Word, действовать нужно точно так же, как описано выше, и удалить пароль из соответствующего окна на последнем этапе.
Автосохранение в Word – весьма полезная функция. Особенно, если приходится часто работать с текстом, а компьютер подключен к электросети напрямую, без блока бесперебойного питания. Лично меня оно много раз спасало.
По умолчанию, Word автоматически сохраняет открытые документы каждые 10 минут в папке “C:UsersПапка_текущего_пользователяAppDataRoamingMicrosoftWord”. Если компьютер вдруг внезапно выключился, при следующем открытии программы Word пользователю будет предложено открыть сохраненные копии, или же удалить их, если необходимость в них отсутствует.
Указанные выше параметры можно изменить, заставив компьютер осуществлять автосохранение в любой другой папке, а также увеличив или уменьшив его частоту. Затрудняюсь придумать пример, когда это может понадобиться, но автосохранение Word при желании можно вообще отключить.
Как известно, в текстовом редакторе Microsoft Word удобно работать с текстом. Для наглядности, в текстовые документы можно вставлять рисунки. Практически все пользователи умеют это делать.
В то же время, не многим известно как извлекать рисунки из документа Word и сохранять их в виде отдельных изображений, поскольку в этом текстовом редакторе соответствующие инструменты отсутствуют.
В текстовом редакторе Microsoft Word по левому и верхнему краям окна обычно отображается линейка. С ее помощью очень удобно изменять границы текста в документе.
Бывает, что эта линейка по каким-то причинам исчезает. Это вызывает неудобства при работе с программой. Чтобы вернуть ее на место, достаточно нескольких кликов мышки. Однако, многим неопытным пользователям не известно, как именно это можно сделать.
Часто мне задают вопрос о том, как активируется нумерация страниц в Ворде.
Несмотря на относительную простоту решения этой задачи, ставить и снимать номера cо страниц не умеют не только неопытные пользователи, но и много людей с достаточным уровнем подготовки.
Далеко не всем пользователям известно, что в текстовом редакторе Microsoft Word предусмотрена возможность одновременного редактирования одного и того же документа в нескольких окнах.
Это очень удобно, если, например, нужно сравнить или согласовать информацию, находящуюся в начале и в конце какого-нибудь большого документа. Документ можно открыть в двух окнах, в одном из которых будет отображаться его начало, а в другом – конец. В таком случае страницы не придется постоянно прокручивать. Достаточно будет просто переключиться на соответствующее окно. В каждом из этих окон документ можно не только просматривать, но и корректировать. Количество окон, в которых можно работать с одним документом, не ограничено.
Чтобы качественно готовить документы в текстовом редакторе Microsoft Word, необходимо уметь расставлять переносы.
Изложенная в статье информация дает ответы на следующие вопросы:
• как включить или выключить автоматическую расстановку переносов во всем документе Word или в определенной его части;
• как вставить неразрывный пробел между двумя словами, чтобы они всегда оставались в одной строке;
• как запретить перенос слова, содержащего дефис;
• как принудительно вставить перенос в слово в нужном месте.
ПОКАЗАТЬ ЕЩЕ
Защита паролем документ в Word для Mac
Примечание: Мы стараемся как можно оперативнее обеспечивать вас актуальными справочными материалами на вашем языке. Эта страница переведена автоматически, поэтому ее текст может содержать неточности и грамматические ошибки. Для нас важно, чтобы эта статья была вам полезна. Просим вас уделить пару секунд и сообщить, помогла ли она вам, с помощью кнопок внизу страницы. Для удобства также приводим ссылку на оригинал (на английском языке) .
Важный или конфиденциальный документ можно защитить с помощью пароля, чтобы посторонние не могли изменить или даже открыть ваш файл.
Поможет предотвратить несанкционированное Открытие документа или изменения документа, даже если у них есть разрешение, чтобы открыть его. Также можно защитить документ, указав как или ли другим пользователям можно оставить отзыв.
Защита документа от открытия или изменения
На вкладке Рецензирование нажмите кнопку Защитить документ.
В разделе Безопасность можно выбрать, требуется ли вводить пароль для того, чтобы открыть документ, изменить документ или для того и другого. Введите каждый пароль повторно для подтверждения.
Пароли вводятся с учетом регистра и могут содержать не более 15 знаков.
Если вы потеряли или забыли пароль, Word не сможет восстановить его. Храните копию пароля в безопасном месте или создайте надежный пароль, который сможете запомнить.
Нажмите кнопку ОК.
Защита документа перед его отправкой на рецензирование
На вкладке Рецензирование нажмите кнопку Защитить документ.
В разделе Защита выберите Запретить любые изменения, кроме.
Выполните одно из следующих действий:
Разрешить пользователям добавлять примечания.
Запретить пользователям вносить изменения.
Щелкните Только для чтения.
Запретить изменения форм, чтобы пользователи могли заполнять форму без случайного изменения ее структуры.
Чтобы запретить пользователям изменять параметры защиты, введите пароль в поле Пароль.
Завершив настройку, нажмите кнопку ОК.
Примечание: Если вы хотите предоставить доступ к документу другим пользователям, при сохранении вы можете удалить из него личные сведения, такие как имя автора и место его работы. Для этого в разделе Конфиденциальность внизу диалогового окна Защита паролем выберите Удалить из этого файла персональные данные при сохранении.
Можно предотвратить открытие документа неавторизованными пользователями. Можно также предотвратить изменение документа в том случае, если пользователь имеет разрешение на его открытие.
Внимание: При создании пароля для документа запишите пароль и храните его в безопасном месте. В случае потери пароля открыть защищенный паролем документ или получить к нему доступ станет невозможно. Пароли в Excel для Mac и Word для Mac могут содержать не более 15 символов. Если пароль содержит более 15 символов, открыть книги и документы, защищенные паролем в версии Excel или Word для Windows, невозможно. Чтобы открыть такой файл в Office для Mac, свяжитесь с автором документа, чтобы он изменил длину пароля.
Приложение Word не шифрует данные, скрытые в документе. При наличии достаточного времени и знаний пользователь может изменить данные в любом документе, к которому у него есть доступ. Чтобы предотвратить изменение данных и защитить конфиденциальную информацию, ограничьте доступ ко всем документам Word, содержащим такие данные, посредством сохранения документов в расположениях, доступных только авторизованным пользователям.
Выполните одно из указанных ниже действий.
Откройте документ, который нужно защитить.
В меню Word выберите пункт Параметры.
В разделе Личные параметры выберите пункт Безопасность .
В поле Пароль для открытия введите пароль и нажмите кнопку ОК.
В диалоговом окне Подтверждение пароля введите пароль еще раз, а затем нажмите кнопку ОК.
Нажмите кнопку Сохранить .
Совет: Чтобы удалить пароль, выделите все содержимое поля Пароль для открытия и нажмите клавишу DELETE.
Можно добавить пароль, чтобы только авторизованные пользователи могли вносить изменения в документ. При этом пользователи, не авторизованные для изменения документа, могут открыть документ и затем сохранить его под другим именем файла.
Откройте документ, который нужно защитить.
В меню Word выберите пункт Параметры.
В разделе Личные параметры выберите пункт Безопасность .
В поле Пароль для изменения введите пароль и нажмите кнопку ОК.
В диалоговом окне Подтверждение пароля введите пароль еще раз, а затем нажмите кнопку ОК.
Нажмите кнопку Сохранить .
Совет: Чтобы удалить пароль, выделите все содержимое поля Пароль для изменения и нажмите клавишу DELETE.
При подготовке документа к рецензированию можно настроить его так, чтобы другие пользователи могли изменять документ только посредством вставки комментариев или посредством вставки комментариев и исправлений со знаками исправлений. Для дополнительной безопасности можно назначить пароль, чтобы пользователи не могли снять этот тип защиты.
Откройте документ, который нужно защитить.
На вкладке Рецензирование в разделе Защита выберите команду Документ.
Как поставить пароль на документ Word буквально за минуту 2003 — 2019
Добрый день, друзья. Людям, которым часто приходится работать с различными записями, полезно знать, как поставить пароль на Word документ. Это особенно актуально в больших компаниях, где довольно много сотрудников работают в одном большом помещении.
В подобной компании, как правило, компьютеры стоят рядом. И, если вы выйдете из офиса буквально на пять минут, вашему коллеге этого времени будет достаточно, чтобы скопировать необходимую информацию и воспользоваться ею в своих корыстных целях.
Я уже не говорю про фирмы, где стоят общие компьютеры на несколько человек. Вполне возможно, что в ваших документах и нет особо ценной информации, но, всё же очень неприятно, когда ваши коллеги просматривают ваши записи.
Кроме прочего, если вы работаете, дома создавая различные документы с очень ценной информацией, вроде отчетов, велик риск, что ваши дети, интереса ради, могу войти в ваш Word, чтобы посмотреть, а чем там занимается папа/мама и внести в текст свою информацию. Или, ещё хуже, нечаянно удалить часть вашего документа. Таких случаев много, отсюда, на часть офисных документов просто необходимо ставить пароль.
Вначале мы рассмотрим версии Word 2010, 2013, 2016. Как вы знаете, они сильно похожи, и рассматривать отдельно их не стоит. Функция внесения пароля в них одинакова. Далее, рассмотри внесение пароля в Word 2007 и 2003, в которых защита немного другая. Точнее, просто интерфейс немного другой, но способ тот же.
Как поставить пароль на Word 2019, 2016, 2013, 2010?
Версия Ворда у меня 2019 поэтому для удобства, я буду объяснять именно по ней. Вообще, особой разницы между версиями 2013, 2016, 2019 я не заметил. Сам метод установки пароля один в один в версиях Word 2010 — 2019.
Итак, открываем нужный документ. Переходим в меню «Файл». У нас открывается новое окошко. В правой части у нас автоматически открывается ниспадающее меню «Сведения». Нас интересует ярлык левее, под названием «Защита документа». Кликнем по нему. Здесь нас интересует фраза «Зашифровать с использованием пароля». В Word 2010 фраза звучит как «Зашифровать паролем».
Итак, у нас всплывает окошко ввода пароля.
Пароль рекомендуется ставить сложный, т.к. простой хакеры довольно просто могут взломать. Если вы не знаете, как придумать новый сложный пароль, то, в поисковике нужно ввести «Генератор паролей». Появится много ссылок на сервисы генераторов. Мне нравится генератор паролей https://randstuff.ru/
Зайдя на его страницу, он сразу нам добавляет один из паролей на 8 цифр. Но, можно его ещё усилить, добавив цифры и спец символы. Далее, поставим число цифр не восемь, а к примеру, десять. Нажимаем «Сгенерировать» и получаем нужный пароль.
У нас получается хаотичный набор знаков q#j7%2TY65. Чтобы расшифровать подобный пароль, придётся изрядно потрудиться! Главное, самим не забыть данный шифр. Для этого, обязательно запишите его на бумаге и спрячьте в укромном месте. Также, можно использовать менеджеры паролей.
Я имею в виду, что на подобных сервисах люди хранят пароли. Достаточно запомнить всего один пароль к этому сервису, а все остальные шифры, коды, ники, логины сервис запомнит сам. Я, например, пользуюсь сервисом LastPass. Если вы всё же боитесь ставить сложный пароль, введите цифр пять, которые легко запомнить.
Далее, вводим созданный пароль. После этого, программа попросит нас ввести подтверждение пароля. Вводим придуманный шифр ещё раз.
Наш документ Word 2019 теперь не так-то просто открыть, т.к. он защищен сложным паролем!
Как поставить пароль на Word 2007
Итак, открываем данную версию Ворд 2007, входим в меню офис. Затем, в левой колонке выбираем команду «Подготовить». У нас появляется ниспадающее меню, где мы выберем «Зашифровать документ».
После клика по команде, у нас появляется окошко для ввода пароля. Вводим надёжный пароль. Как и с версией Word 2019, нас попросят повторить пароль. Всё, наш документ зашифрован. Теперь, если мы войдём в настройки данного документа, строка «Защита документа» будет окрашена в желтый цвет.
Как поставить шифр на Ворд 2003
Входим в верхнее меню «Сервис». Далее, у нас открывается ниспадающее меню. Выбираем «Параметры».
В открывшемся окошке настроек выбираем меню «Безопасность». Ниже, над командой «Пароль для открытия файла» вводим нужный нам код. Жмём Ок.
У нас открывается окошко с подтверждением пароля. Вводим код ещё раз. Дело сделано. Нужный нам документ в Word 2003 теперь под паролем.
Чтобы открыть необходимый нам документ, нужно просто ввести пароль и нажать Ок.
Как снять пароль с документа Word 2010 — 2019
В Ворде данных версий пароль снимается одним и тем же способом. Я покажу как его снимать на примере Ворд 2019. Итак, открываем наш документ Ворда под паролем. Нас попросят ввести шифр, вводим его. Переходим в меню «Файл», далее вкладочка «Сведения». Затем, кликнем по выделенному желтым ярлыку «Защита документа». У нас открывается ниспадающее меню, где нас интересует команда «Зашифровать с использованием пароля».
Затем открывается окошко «Шифрование документа». Из этого окна удаляем пароль и жмём Ок.
Далее, когда мы будем закрывать Word, у нас появится окошко с вопросом – «Сохранить изменения…?». Жмём «Сохранить». Дело сделано, пароль снят.
Как снять пароль с файла Word 2007?
Открываем текстовый документ Ворд 7, который мы зашифровали. Появляется окошко ввода шифра. Вводим шифр. Затем, кликнем по значку «Microsoft Word», находящийся в верхнем левом углу. Далее, меню «Подготовить». После этого, в ниспадающем окошке выберем команду «Зашифровать документ», окрашенную желтым цветом.
В окошке «Шифрование документа», стираем шифр, который мы ввели до этого. Жмём Ок. Когда мы будем закрывать Word, в появившемся окошке предупреждения кликнем по кнопке «Да». Наш шифр снят.
Как снять шифр с Ворд 2003?
Открываем зашифрованный документ. Ищем меню «Сервис», затем «Параметры». В открывшемся окошке в меню «Безопасность» стираем наш шифр над командой «Пароль для открытия…». Жмём Ок.
Далее, как мы делали выше, при закрытии документа соглашаемся на изменение в Ворде. Шифр удалён.
Вывод: как видите, поставить пароль на документ Word или снять его довольно просто. В разных версиях Ворд данные действия практически одинаковы, с небольшими нюансами. Но, принцип один. Успехов!
Источники:
https://www.chaynikam.info/parol-v-word.html
https://support.office.com/ru-ru/article/%D0%97%D0%B0%D1%89%D0%B8%D1%82%D0%B0-%D0%BF%D0%B0%D1%80%D0%BE%D0%BB%D0%B5%D0%BC-%D0%B4%D0%BE%D0%BA%D1%83%D0%BC%D0%B5%D0%BD%D1%82-%D0%B2-word-%D0%B4%D0%BB%D1%8F-mac-5dc20870-62ea-43b1-ab0b-39426a57cff1
https://info-kibersant.ru/kak-postavit-parol-na-word.html