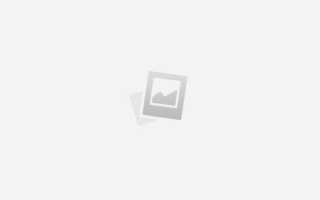Panasonic nv gs500 как подключить к компьютеру
Panasonic nv gs500 как подключить к компьютеру
Adobe Premiere Pro CS3 – GS500 и режим 16 х 9.
У некоторых пользователей возникает проблемы, при работе с материалом в формате 16х9. Речь идет не о псевдо 16х9, о котором мы писали ранее, а о полноценном широкоэкранном видео. Рассмотрим работу, на примере камеры Panasonic NV-GS500 :
Видеокамера может сливать видео на ПК с помощью интерфейса USB 2.0. Минус такого варианта в том, что это возможно сделать только с помощью фирменной утилиты. Если вы хотите захватывать видео в сторонних программах, то это нужно делать с помощью интерфейса IEEE 1394а. Открываем экран видеокамеры и подключаем к ней кабель IEEE 1394 – 4 pin (четырехконтактный разъем).
Более подробно об этом можно прочитать здесь.
Переключаем камеру с помощью регулятора Mode Dial на режим воспроизведения кассеты.
Запускаем программу Adobe Premiere Pro CS 3. Нажимаем на кнопку ( Ctrl + N ):
Включаем питание (переключатель Power Switch в положение ON ) у заранее подключенной камеры при выключенном ПК.
Появится табличка Цифровое видеоустройство (в Windows XP SP 2):
Нажимаем на кнопку: Отмена. Далее, в редакторе Adobe Premiere Pro CS 3, нажимаем на клавишу F 5.
И в окне Capture смотрим, активны или нет кнопки управления видеокамерой.
Если кнопки не активны, то переключаемся на закладку Settings . И в разделе Device Control , нажимаем на кнопку Options . Далее , в окне DV/HDV Device Control Settings, выбираем Device Brand: Panasonic. После этого нажимаем на кнопку: Check Status , так чтобы у нас появился статус Online .
Нажимаем на кнопку ОК. И начинаем захват видео, нажав на кнопку Record ( G ).
По окончании захвата видео, в окне Project :
Размещаем видео на линейке времени.
Применяем к видео фильтр для коррекции изображения.
Выполняем команду: File > Export > Movie ( Ctrl + M ) и нажимаем на кнопку Settings .
Оставляем все настройки по умолчанию:
Нажимаем ОК и далее на кнопку Сохранить:
После просчета на выходе получаем: целевой файл.
Запускаем его в штатном проигрывателе.
Если в автоматическом режиме, какой-то проигрыватель выбирает не правильное соотношение сторон, то тогда нужно его выставить вручную.
При кодировании в mpeg формат, для создания DVD , выполняем команду File >
При необходимости редактируем его.
Нажимаем ОК и далее на кнопку Сохранить:
После просчета, запускаем воспроизведение файла.
И видим правильное соотношение сторон видео:
Делаем стоп-кадр и смотрим его параметры в программе: Adobe Photoshop CS 3.
Про работу с материалом 16:9 в программе Adobe After Effects CS3, читаем здесь.
Panasonic nv gs500 как подключить к компьютеру
Предлагаю здесь обсуждать всё, что связано с Panasonic NV-GS500!
Владельцы 500-го – Вам сюда!
И так, начну от себя. Купил 500-й! Мои впечатления! Узнать больше.
Пришол в фирменный магазин “Panasonic” и попросил камеру “дать в руки”. Сначала, после 400-го, было
ощущение пузатости 500-го, но через пару минут он уже ровно лежал в руке. Внешний осмотр – камера со
склада из НЕ распечатанной коробки, “нулёвая – муха не сидела”. Пробные съёмки – ОЧНЬ парадовала
ОТЛИЧНАЯ работа оптического стабилизатора, на малых зумах трансфокатора (до 4. 5-ти) при резких
дёрганьях камеры – картинка стоит ровно как будто немного залипая на кране, главное чтобы кадр не выходил
из объёктива – видимо это специфичная особенность, причом стабильней держится при резких вертикальных
перемещениях!
Далее, проверка реакции автофокусировки. Навожу на какой-нибудь мелко-читабельный текст с небольшим зумом и резко перевожу в другой угол ещё чуть увеличевая зум на другой мелко-читабельный текст – смотрю как быстро реагирует фокусировка (проявляется резкость).
Менее секунды, с плавным переходом резкости, тоже ОЧНЬ понравилось. Проверив функциональность всех клавиш, иду в самый тихий угол магазина, слушаю приложив к уху как работает камера на предмет шумов на разных режимах (перемотка, запись, воспроизведение) – всё очень мягко и тихо, без каких либо щелчков. Проверяю загрузку/выгрузку кассеты, достал кассету, открыв на ней шторку проверил нет ли полос на ленте –
всё хорошо, лента ровная без продавленных полос, лентопротяжный механизм работает хорошо. Проверив функциональность зарядки и внешне осмотрев до всех мелочей комплектность. Потом попросил притащить хороший свет, дали настольную лампу – внимательно и тщательно осмотрел объёктив и всю камеру в
целом. Всё хорошо – пошол оформлять покупку.
Всё дополнительное оборудование и аксессуары в отдельной теме: [Для просмотра данной ссылки нужно ]
1. Все вопросы по камере пишите тут, по аксессуарам – там.
2. Если вопросы разные, то разделяйте их по темам, отписав один здесь, а другой – там!
Вопросы не относящиеся к теме или объединённые – буду удалять без предупреждения!
ИЗВЛЕКИТЕ кассету и SD карту. Включите камеру от блока питания.
Для камер с КНОПОЧНЫМ управлением (GS400, и т.п.), для входа в сервисное меню, поверните диск рабочего режима в положение PC. Затем, нажмите Backlight,
Как правильно сбросить видео на компьютер с MiniDV камеры. Гл. 1
Если вы имеете камеру пишущую на: карту памяти, жесткий диск, DVD или Blu-Ray диск, то проблем со сбросом видео у вас не возникнет. Но как же качественно сбросить видео если у вас цифровая камера пишущая на MiniDV кассеты? Именно из-за этого вопроса многие отказываются от широких возможностей MiniDV камер. Многие люди этого не знают и это вовсе не стыдно, есть пара моих знакомых, которые, как я уже писал смотрят свое видео только непосредственно с камеры на телевизоре, они просто не знали как его сбросить. Итак, давайте разбираться.
А вопрос был в 200 рублевой маленькой микросхеме (“плате”), которую необходимо установить в ваш компьютер. Делать мы это будем сами тем самым приобщаясь к “внутреннему миру” вашего компьютера.
Так что же это за “плата” и для чего она. Для сброса видео с камер пишущих на карту памяти, жесткий диск, DVD или Blu-Ray диск, нужно всего лишь сбросить видео, которое записано камерой в файл, на компьютер через например всем известный и любимый разъем USB. Так же как мы сбрасываем любой другой файл через этот разъем. Но MiniDV камера, пишет на кассету не видеофайлы, а потоковое видео (его нельзя увидеть через “проводник”). А чтобы этот довольно мощный поток нам записать в файл нам и нужна та “плата” о которой шла речь выше, т.к. USB нам здесь не поможет из-за своей медлительности.
Данная “плата” называется страшным словом IEEE 1394 (она же FireWire, она же i-Link) – это высокоскоростная шина (или коммутатор другими словами), предназначенная для обмена цифровой информацией между компьютером и другими электронными устройствами.
Продается данная плата в любом компьютерном магазине и стоит 150-300 р. вместе с кабелем для подключения, просто спросите у консультанта FireWire или i-Link плату, что в общем одно и тоже, спрашивайте то, что вам легче запомнить. Выглядит он примерно так, почему примерно?, потому что платы разных производителей могут визуально различаться.
Вот так выглядит разъем IEEE 1394 (он же FireWire, он же i-Link) на видеокамере.
Вот так выглядят оба конца соеденительного шнура.
Кстати на некоторых компьютерах и ноутбуках такая плата уже встроена. Чтобы узнать есть она у вас или нет, внимательно осмотрите ваш системный блок со всех сторон и если увидите выход такой формы, то вы ее уже имеете. !!Есть одно “НО”, разъемы на плате бывают 2-х видов: 4-х и 6-и пиновые (на рисунке изображен 6-и пиновый). Будьте внимательны при покупке платы и кабеля, необходимо, чтобы разъемы совпадали с кабелем.
Но если у вас ее нет, и вы ее только купили, давайте посмотрим как ее самостоятельно вставить, (если вы боитесь это сделать сами, то вам ее поставят там где вы ее покупали, но вероятно за дополнительную плату), если же вы настроены решительно, то смотрим как она вставляется:
Снимаем левую крышку системного блока, и смотрим на свободные PCI слоты (“разъемы”) внизу материнской платы (она самая большая). Выбираем слот, тот, к которому проще подобраться, удаляем металлическую заглушку, с тыльной стороны системного блока (чтобы открыть доступ к выходам платы).
Аккуратно вставляем плату в разъем.
И закрепляем болтом, чтобы она не вылетела.
Осталось подключить кабель к одному из выходов с тыльной стороны системного блока
Источники:
https://www.capture.ru/adobe4/pcs3_gs500.html
https://drbobah.com/forum/f127-videokamery-panasonic/t3527-panasonic-nv-gs500-i-vsyo-chto-s-page25/
https://profotovideo.ru/videotechnika/kak-pravilno-sbrosit-video-na-kompiuter-s-minidv-kameri-gl-1