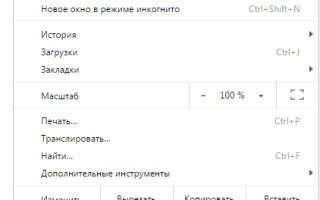Как включить загрузку картинок в Яндекс браузере
Отключить загрузку картинок и изображений (Chrome FireFox Яндекс браузере)
Не у всех пользователей сети Интернет есть доступ к безлимитному трафику. Иногда драгоценные мегабайты а иногда и килобайти стоят много денег или пользователь использует мобильный интернет. Что делать?
Можно отключить отображение рисунков это позволит уменьшить расходы трафика и сделает загрузку страниц намного шустрее.
Как это сделать мы расскажем на примере браузера Google chrome.
Итак первым делом нужно попасть в настройки браузера Google chrome. Для этого надо нажать на иконку (три точки или прямие) настроек. Расположена она вверху в браузере справа. Выбрав из меню, которое откроется пункт «Настройка».
Помните что ссылки должны быть полные.
Итак, рассмотрим, как отключить загрузку изображений в браузерах Internet Explorer, Mozilla Firefox и Opera.
Первым рассмотрим браузер Mozilla Firefox. Для отключения загрузки изображений в этом браузере, заходим в меню «Инструменты», в выпадающем списке выбираем «Настройки».
Далее переходим на вкладку «Содержимое» и убираем галочку напротив «Автоматически загружать изображения», после этого нажимаем «ОК».
Все! Теперь загрузка изображений в Мозиле отключена.
Далее у нас на очереди браузер Opera. Открываем его и тут поступим не не мало проще. Просто нажимаем на клавиатуре сочетание клавиш Ctr+F12.
В Google Chrome есть специальная возможность “Сокращение трафика”. Чтобы ее активировать, перейдите в Настройки -> Сокращение трафика.
чтобы легко и надежно отключить картинки в Chrome, нужно выполнить следующие действия:
1. Попасть в меню “Настройка и управление Google Chrome” (нужная кнопка в правом верхнем углу экрана).
2. В открывшемся окне “Параметры Google Chrome” выбираем вкладку “Расширенные” и нажимаем на кнопку “Настройки содержания”.
3. Здесь наконец-то выбираем опцию “Не показывать изображения”.
Для возврата к просмотру сайтов кликаем на кнопку “Закрыть”.
Кстати, отключить показ картинок в Google Chrome ( Гугл Хром ) полезно при работе в Интернете как с модема, так и с мобильного телефона.
Если вы используете браузер Опера, отключить картинки очень просто. Для этого в настройках предусмотрены специальные возможности. Чтобы использовать их, выполните следующие шаги: Зайдите в браузер; Откройте меню «Настройки» и перейдите в пункт «Общие настройки». Или можно нажать комбинацию «горячих» клавиш «CTRL+F12». Откроется меню «Настройки браузера»; Щелкните по вкладке «Веб-страницы»;
Из выпадающего списка выберите «Изображения», затем нажмите строчку «Без изображений»; Если вы хотите отключить картинки, чтобы сэкономить трафик, вы можете нажать «Показывать только кэшированные». Тогда интернет-обозревателем не будут загружаться новые изображения. Будут отображаться только те, которые уже ранее были загружены;
Откройте меню «Страница» в окне браузера, если вам нужно отключить изображения только на одной странице, на которой вы в данный момент находитесь. Зайдите в пункт «Изображения» и выберите необходимый вам вариант отключения картинки. Чтобы сразу отключать картинки на страницах, можно использовать специальную функцию браузера.
Для этого: Кликните по панели инструментов правой клавишей мышки, если вам нужно разместить на ней кнопку быстрой активации/деактивации графики; Наведите указатель мыши на пункт меню (он будет один) и выберите в дополнительном подменю строчку «Оформление»; Затем откройте меню «Кнопки» и выберите в левой части окошка раздел «Браузер: просмотр». Здесь можно выбрать вариант оформления кнопки (где есть выпадающий список, и где он отсутствует).
Перетяните выбранный вариант на панель инструментов. Щелкнув по нему левой клавишей мыши. Теперь любые картинки вы сможете отключить на странице одним кликом мыши. Отключать графику можно и в других браузерах. Давайте более подробно рассмотрим, как сделать это в браузерах Мозилла, Гугл Хром, Интернет Эксплорер и других.
Отключение графики в браузере Мозилла Если необходимо отключить картинки в Мозилле, сделайте следующие действия:
Откройте браузер и выберите на панели управления пункт «Инструменты»; Из выпавшего списка выберите «Настройки»; Далее нажмите строчку «Содержимое»; Снимите птичку с пункта «Автоматически загружать изображения»; Нажмите «ОК»; Обновите страничку, нажав на специальную кнопку в браузере или щелкнув клавишу F5. Теперь картинки на интернет-странице отображаться не будут. Если нужно будет восстановить отображение картинок, верните галочку в пункте автоматической загрузки изображений и нажмите «ОК».
Вариант для новой версии Мозиллы
Но если у вас новая Мозилла, то подобный алгоритм не получится использовать, так как соответствующих опций на панели управления вы не найдете. Однако сама функция в браузере присутствует, просто теперь она спрятана. Чтобы включить ее, сделайте следующее: Откройте браузер и впишите в адресной строке следующее «about:config»; Появится сообщение с предупреждением, что можно повредить работоспособности обозревателя. Нажмите подтверждение того, что вы будете осторожно выполнять все действия; Откроется таблица параметров. В ней найдите значение «javascript.enabled» и кликните по нему левой клавишей мыши. Появится значение «false»; Теперь картинки в Мозилле будут отключены.
Чтобы восстановить отображение графических элементов, достаточно нажать по значению «false», должно появиться значение «true». Отключение графики в браузере Гугл Хром В данном интернет-обозревателе отключить картинки можно очень просто. Для этого: Откройте браузер и впишите в адресной строке следующее: «chrome://settings/content»; Нажмите «Enter»; Выберите пункт «Не показывать изображения», затем «ОК». Если вы часто используете данную функцию, сохраните в закладки адрес, который вы вставляли в адресную строку.
Отключение графики в браузере Интернет эксплорер
Для деактивации картинок в данной программе, сделайте следующее: Откройте браузер; Выберите на панели управления кнопку «Сервис», затем – «Свойства обозревателя»; Откройте меню «Дополнительно»; Снимите галочку с пункта «Показывать изображения»; Нажмите «Enter» и обновите страничку. Теперь все картинки в браузере будут отключены.
Отключение графики в браузере Яндекс браузере
Чтобы отключить картинки в этой программе, используйте следующий алгоритм действий: Откройте интернет-обозреватель; На панели управления нажмите значок колесика; Выберите «Настройки», затем «Показать дополнительные настройки»; Найдите строчку «Личные данные» и щелкните по «Настройки контента»; В разделе «Картинки» поставьте галочку на строчке «Не показывать изображения»; Подтвердите нажатием клавиши «Enter».
Отключение графики в браузере Сафари Это не обычный браузер.
Сначала нужно скачать и установить программу Cydia. Это специальное приложение для операционных систем на iOS, с помощью которого можно устанавливать различное ПО. Если программа у вас уже установлена: Откройте Cydia; Устанавите «imaSafari»; Перейдите в «Настройки», затем выберите «Safari»; Отключите «Show Images». Используя описанные инструкции для разных браузеров, вы быстро научитесь отключать картинки. Обычно отключение графики в браузере требуется на какое-то время, например, пока интернет медленный. Включить функцию так же легко, как и деактивировать ее. Обычно достаточно установить галочку в том пункте, где вы ее убрали.
Отключить загрузку картинок в firefox достаточно просто. Для этого необходимо выполнить следующие манипуляции:
откройте данный обозреватель и зайдите в его меню;
вам необходимо попасть во вкладку «Инструменты», а оттуда – в «Настройки»;
после этого перед вами откроется новое окно, в котором будет множество вкладок и подзаголовков. Нужная вам – «Содержимое»;
в этом меню вы увидите несколько строчек, напротив которых стоят или не стоят галочки. Ваша задача – снять галочку напротив строки «Автоматически загружать изображения». Проделав эти действия, жмите «ОК».
Отключение изображений в Mozilla Firefox
Приостановить в firefox отображение картинок можно и другими путями, необязательно использовать для этого настройки обозревателя. Хочу оговориться, что возможность отключать картинки в настройках, то есть, то, что я описала выше, действует лишь для старой версии обозревателя – до 23-ей. Дело в том, что в последующих версиях не предусмотрена такая возможность, то есть, просто отсутствует подобная функция. Впрочем, можно пользоваться и старой версией, если, конечно, удастся ее отыскать на просторах интернета, но перед эти придется полностью удалить Mozilla Firefox с ПК.
Как отключить загрузку картинок в яндекс браузере?
Чтобы отключить загрузку картинок в яндекс браузере, в правом верхнем углу найдите значек колесика и нажмите не нем. Это опции.
Выбираем настройки, и ”показать дополнительные настройки, если нужно.
Ищем пункт ”личные данные”, а в нем ”настройки контента”.
В Пункте картинки ставим галочку возле ”не показывать изображения”. Подтверждаем.
Да, иногда в процессе работы в Интернете возникают такие ситуации, когда необходимо блокировать загрузку картинок в браузере.
Для таких случаев выбираем пункт главного меню Яндекс-браузера:
“Настройки”
Там есть такой подпункт, как “Защита личных данных”.
Нам нужно выбрать “Настройки содержимого”.
Выбираем пункт Картинки -> “Не показывать”.
Нажимаем на кнопку “Готово”.
Тем самым, вы отключите загрузку изобраений в браузере со всех сайтов.
Как видите, всё очень просто!
Также можно добавлять исключения для определённых сайтов – то есть картинки будут отображаться только на тех сайтах, которые вы укажите в настройках исключений.
Этот вопрос в основном будет актуальным для пользователей у которых явно проблемы со скоростью Интернета. Так как отключив показ картинок, скорость заметно вырастет.
В Яндекс-браузере отключить картинки достаточно просто. Нужно будет зайти в настройки, после этого нажать на значок “Настройка содержимого”.
В этом окне можно будет увидеть пункт про картинки, там нужно поставить галочку “Не показывать”.
После этих действий картинки загружаться не будут.
Отключение картинок в интернете, в браузере Яндекс, позволит экономить трафик, а так же увеличит скорость работы.
Для отключения картинок заходим в меню опций в правом верхнем углу (в виде колесика).
Находим “Настройки” в них “Личные данные” переходим в “Настройки контента”.
В открывшемся окошке, находим “Картинки” и выключаем “Не показывать изображения”.
Если вы не хотите, чтобы картинки в браузере вам мешали. то их можно просто отключить.
Для начала нужно зайти в Яндекс браузер, следующим шагом будет зайти в раздел под названием “Настройки”.
Далее смотрим и выбираем пункт под названием “Защита личных данных”, следующий шаг выбираем пункт “Настройки содержимого”, находим пункт “Картинки” и ставим галочку напротив слов “Не показывать”.
После выбираем и нажимаем кнопку “Готово”. Теперь настройки обновились и картинки больше показываться не будут.
Почему не загружаются картинки в браузерах Google Chrome, Opera, Internet Explorer
Часто бывают такие ситуации, когда при просмотре изображений, они попросту не загружаются или загружаются слишком медленно. Но не стоит сразу паниковать и думать, что у вас плохое Интернет-соединения, так как вся пробелам может заключаться в вашем браузере. Возможно слетели настройки браузере или просто отключена загрузка картинок. Рассмотрим решение данной проблемы для каждого браузера отдельно. Но для начала лучше проверить скорость работы интернета. Ведь проблема может быть именно в этом. Но если со скоростью у вас все нормально читаем дальше.
Почему не загружаются картинки в браузере Google Chrome
Для того чтобы включить отображение картинок в браузере Google Chrome, в верхнем правом углу необходимо нажать значок «Меню», далее перейти в «Настройки».
Далее нажимаем внизу списка «Показать дополнительные настройки».
В подразделе «Личные данные» нажимаем «Настройки контента».
В подразделе «Картинки» необходимо поставить птичку в поле «Показать все» и нажать «ОК».
Кстати, данный браузер, обладает большим количеством дополнений и расширений, что и обуславливает его популярность.
Почему не загружаются картинки в браузере Опера
Для того чтобы включить отображение картинок и изображений в браузере Опера, в верхнем левом углу необходимо нажать иконку «Opera», далее перейти в раздел «Настройки»
В появившемся окне слева переходим на вкладку Сайты. Теперь в меню справа ищем «Изображения» там следует выбрать «Показывать все изображения».
Почему не загружаются картинки в Яндекс Браузере
Почему не загружаются картинки в браузере Яндекс Браузере. В Яндекс браузере, в верхнем правом углу нажимаем «Меню» и переходим в «Настройки».Внизу списка нажимаем «Показать дополнительные настройки».
Далее, в разделе «Защита личных данных» переходим в меню «Настройки содержимого»,в подразделе «Картинки» ставим птичку в меню «Показывать все (рекомендуется)» и нажимаем «ОК» рис 5.Больше количество пользователей сети отдают свое предпочтение именно этому браузеру по причине наличия режима «Турбо», который загружает видео и картинки гораздо быстрее.
Почему не загружаются картинки в браузере Internet Explorer
Internet Explorer является стандартным браузером, который устанавливается вместе с любой операционной системой. И если в данном браузере не отображаются картинки, необходимо провести следующие действия.В окне браузера, в верхней правой его части нажимаем «Настройки» и переходим в «Свойства браузера».
Далее необходимо будет перейти во вкладку «Дополнительно» и в разделе «Мультимедиа» отметить птичкой пункт «Показывать изображения» и нажать «ОК».
Как видите, для решения проблемы отображения графических изображений и картинок не надо обладать специальными навыками и знаниями, и даже при использовании того или иного браузера все делается легко и просто. Искренне надеемся, что данная статья помогла вам в решении проблемы отображения картинок.
Источники:
https://user-life.com/internet/483-kak-otklyuchit-zagruzku-kartinok-v-brauzere.html
https://www.bolshoyvopros.ru/questions/423315-kak-otkljuchit-zagruzku-kartinok-v-jandeks-brauzere.html
https://www.softo-mir.ru/ne-zagruzhayutsya-kartinki-v-brauzere/