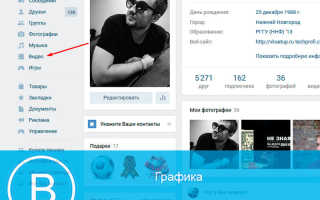Как скрыть трансляции в вк
Прямые трансляции Вконтакте — просмотр, настройка и запуск
После добавления историй (см. как создать историю вконтакте), разработчики Вконтакте пошли дальше, и реализовали функционал прямых трансляций. Теперь вы можете запускать онлайн стрим прямо в социальной сети, и смотреть трансляции других пользователей.
В этой инструкции мы познакомимся с этим инструментом. Разберемся, как запустить трансляцию Вконтакте, и что нам для этого понадобится. И попробуем посмотреть чужие записи.
Как смотреть онлайн трансляции Вконтакте
Давайте научимся делать это с компьютера, и мобильного телефона.
С компьютера
Откройте свою страницу, и перейдите в раздел «Видео» .
Пролистайте страницу до раздела «Прямые трансляции LIVE» . Выберите нужное видео, и щелкните по нему, для начала просмотра.
Начнется просмотр выбранного стрима.
С телефона
Если вы заходите в социальную сеть через мобильный телефон (см. приложение вконтакте для андроид), то для вас есть небольшое преимущество. Есть возможность выбирать категории онлайн трансляций.
Запустите приложение и откройте меню. Здесь выберите раздел «Трансляции» .
Откроется список доступных роликов. Если вы откроете меню в верхней части экрана, то сможете выбрать из доступных категорий. Такая фильтрация доступна только с телефона.
Что начать просмотр, щелкните по нужному ролику.
Как создать трансляцию Вконтакте
Для начала давайте разберем подготовительные мероприятия.
Идем в раздел «Видео» , и нажимаем на кнопку «Создать трансляцию» .
У нас откроется форма, которую нужно заполнить.
- Загружаем обложку для сообщества (см. как добавить фото в вк).
- Укажите название и описание трансляции (см. как сделать зачеркнутый текст).
- Выберите категорию трансляции.
- Настройте параметры видеокодера — об этом ниже.
- Настройте параметры доступа для видео потока.
- Поделитесь с друзьями новым стримом.
Здесь самое важное, разобраться с настойками кодера. Разверните этот раздел.
Видеокодер — программа, позволяющая использовать камера на вашем компьютере, для трансляции видео потока в сеть.
Здесь нам предлагают уникальную ссылку и ключ, для запуска видео. Эти данные нужно скопировать, и вставить в соответствующие поля, в программе, которую вы будете использовать.
Когда закончите, нажмите на кнопку «Сохранить» Вы будете перемещены на страницу трансляции. Как только вы настроите и активируете поток в видео кодере, она будет запущена.
Сейчас я покажу вам программу для создания видео потока, и приложение на телефон. С их помощью мы завершим запуск трансляции.
Программа видео кодер OBS для запуска прямой трансляций Вконтакте
Ссылка для скачивания доступна в официальной группе в ВК.
Скачайте и установите программу. После запуска вас попросят ввести учетные данные, которые вы используете для входа в Контакт (см. забыл пароль вк). Сделайте это и нажмите на кнопку «Войти» .
Программа OBS сильно облегчает нам жизнь. Она автоматически считывает уникальную ссылку и ключ, которые мы получили на прошлом шаге. Нам остается только выбрать из списка страницу, на которой мы хотим опубликовать прямую трансляцию, и нажать на кнопку «Запустить» .
Трансляция будет запущена — вы можете посмотреть ее, вернувшись в окно браузера.
Как создать трансляцию с телефона
Для этого нам понадобится официальное приложение VK live. Оно используется для создания и проведения онлайн трансляций Вконтакте, с мобильного устройства.
Ссылки для скачивания.
Скачайте, установите и запустите приложение. Вас попросят авторизоваться в социальной сети — нажмите «Войти через Вконтакте» .
Подтвердите доступ для приложения, к вашей персональной странице.
Для запуска трансляции с телефона, нажмите на значок видеокамеры в правом нижнем углу экрана.
Теперь нужно настроить параметры. Выберите страницу, с которой будете проводить стрим, укажите название трансляции. Затем нажмите «Редактировать» .
Трансляция будет запущена. Для съемки используется камера вашего мобильного телефона. А просмотр доступ на странице видео записей Вконтакте.
Заключение
Теперь вы знаете все нюансы, касательно создания и просмотра трансляций Вконтакте. У вас на вооружении есть инструменты, которые нужны для работы. Теперь можете делиться с друзьями и подписчиками интересными моментами, в режиме онлайн.
Вам помогла эта информация? Удалось решить возникший вопрос?
Пожалуйста, задайте свой вопрос в комментариях, с описанием возникшей проблемы
Мы и наши пользователи, регулярно обсуждаем возможные неполадки и сложности. Вместе мы разберемся с Вашей проблемой.
Как скрыть видео в ВК: инструкция, как закрыть видеозаписи
Не все знают, как скрыть видеозаписи в ВК в 2018, в то время как соцсеть позволяет использовать индивидуальные настройки для каждого ролика. Чем отличаются настройки загруженных видеороликов от добавленных, как спрятать видео от отдельных пользователей или, показать избранным друзьям — подробности в статье.
Как скрыть загруженные видеозаписи
Те ролики, которые загружаются на сервера соцсети, можно скрыть и на этапе добавления, и позже, первое можно сделать только с помощью ПК.
С компьютера
Чтобы закрыть видеозаписи в ВК от других пользователей (скрыть их ещё в момент загрузки) придётся воспользоваться компьютером (на телефоне это сделать не получится). Пользователю потребуется:
- Открыть соцсеть и авторизоваться.
- В левом меню нажать «Видео» .
- Выбрать видеоролик с ПК или добавить ссылку.
- Откроется меню расширенного редактирования, в котором можно выбрать обложку, добавить название и описание.
- Также доступны настройки приватности: в блоках «Кто может комментировать» и «Кто может просматривать» надо выбрать подходящие значения. Можно скрыть медиафайл от всех, от отдельных пользователей или оставить доступ для некоторых друзей.
- Также в расширенных настройках можно выбрать альбом — для безопасности можно добавить ролик в один из закрытых альбомов (как сделать альбом дальше в статье).
В любой момент можно в своём профиле посмотреть скрытые (закрытые) видео в ВК, другие пользователи будут видеть лишь ролики, открытые настройками приватности. А у Вас всегда есть возможность сохранить видео из ВК на свой компьютер. И тогда Вы в любой момент сможете его просмотреть, даже если у Вас отключат интернет.
С телефона
Если видеозапись была загружена ранее в соцсеть, тогда есть способ, как скрыть видео в ВК (ВКонтакте) от всех с телефона. Хотя если Вам уже нет необходимости в этих записях, Вы можете просто удалить видеозаписи со своей страницы!
Для того, чтобы спрятать ролик, потребуется:
- Открыть мобильное приложение.
- Зайти в меню (три полоски на нижней панели справа).
- Открыть вкладку «Загруженные» (для «Добавленных» этот метод не сработает).
- Тапнуть на три точки справа от видеоролика.
- Выбрать нужный вид в выпадающих списках «Кто может смотреть» и «Кто может редактировать» .
- Нажать галочку наверху, чтобы сохранить изменения.
Подобным образом способом можно и на компьютере ограничить возможность просмотра, а также полностью закрыть доступ к видео в ВК от всех (заблокировать для просмотра). Или же, если вы хотите узнать, как закрыть профиль полностью — то об этом у нас есть отдельная статья.
Кстати, обратите внимание, что в соцсети есть возможность увидеть просмотры на записи. Так что при желании Вы сможете удостовериться, что файл надежно скрыт (но это не распространяется на видео, не загруженные Вами, а просто сохраненные в Вашем альбоме).
Как закрыть добавленные видеоролики?
Нельзя скрыть добавленные видеозаписи в ВК, которые загрузили другие пользователи, однако можно утаить факт, что этот ролик находится в вашем списке видеозаписей.
Этап #1 — Создание закрытого альбома
Для этого надо создать закрытый альбом:
- Открыть соцсеть и авторизоваться.
- Выбрать в левом меню «Видео» и открыть вкладку «Мои видеозаписи» .
- Придумать название и выбрать уровень приватности (кто сможет просматривать альбом).
Этап #2 — Перенос видеороликов в закрытый альбом
Теперь в этот альбом можно перенести ролики, чтобы закрыть свои видеозаписи ВКонтакте (скрыть загруженные и/или добавленные). Для этого потребуется:
- Открыть список своих видеороликов (на ПК или в мобильном приложении).
- Найти ролик.
- На телефоне потребуется нажать на три точки возле записи и выбрать «Добавить в альбом» . На ПК при наведении мышки на запись появляются три кнопки — надо выбрать три полоски ( «Добавить в альбом» ).
- Выбрать закрытый альбом и сохранить изменения.
Пользователь сможет просматривать свои ролики как скрытые, так и открытые.
Настройки приватности для трансляций и видео, на которых вас отметили
Раньше в настройках приватности были отдельные пункты приватности для всех видеороликов и для тех, на которых отметили пользователя, теперь эти блоки удалены. Поэтому возникает закономерный вопрос, можно ли скрыть все свои видеозаписи ВКонтакте после обновления. Доступ к видеозаписям из своего плейлиста можно настраивать, а вот те ролики, на которых отмечен пользователь, спрятать может только тот, кто их загрузил.
В крайнем случае можно удалить свою отметку с видеоролика, загруженного другим пользователем; это не скроет видеозапись, но она перестанет привлекать внимание в профиле.
Немало вопросов вызывают прямые трансляции, один из главных — как скрыть трансляцию в ВК от некоторых друзей — пока остаётся без ответа. Разработчики оставили возможность утаить трансляцию от всех, кроме друзей, но более тонких настроек в ВКонтаткте не предусмотрено.
Как посмотреть закрытые видео других пользователей?
Иногда закрытые видеозаписи можно посмотреть, для этого потребуется:
- Узнать ID нужного пользователя.
- В адресную строку браузера вставить ссылку https://vkontakte.ru/video.php?act=tagview&id=*** , добавив ID вместо звёздочек.
ВКонтакте организовала для пользовательских профилей многоуровневые настройки приватности: можно скрыть профиль, раздел, блоки в профиле и отдельные медиа. Если профиль открыт и/или используются противоречивые настройки, тогда скрытые медиа можно увидеть. Если же пользователь полностью скрыл свою страницу, то и это ограничение можно обойти и просмотреть ее! Здесь мы рассказываем, как это сделать.
Поэтому стоит последовательно и вдумчиво установить настройки профиля.
Комментарии
Я не поняла, как скрыть автора видео в вк, само видео можно и не скрывать, автора надо убрать
Здравствуйте. Скрыть автора нельзя. Если автор мешает, тогда лучше скачать видео и загрузить его заново уже от своего имени.
Создать на странице ВК закрытый альбом нельзя — просто нет настроек приватности. Можно изменить только название, и больше ничего
Здравствуйте, Сергей.
Если Вы внимательно посмотрите на скрин в статье, то увидите пункт, который отвечает за настройки приватности. Инструкцию только что проверила, она действующая. Пробуйте еще раз, внимательно сверяясь со скринами.
Все о прямых трансляциях Вконтакте: научим создавать, скачивать и удалять
«VK Live» — сервис для прямых трансляций Вконтакте — сейчас пользуется огромной популярностью и продолжает набирать обороты. Если раньше все пользовались историями Вконтакте и записывались заранее, то с данной функцией можно в любое время выйти в эфир и собрать вокруг аудиторию интернет зрителей. Большим признанием «VK Live» пользуется у блогеров и людей, кто любит публично поболтать или обсудить проблему со своими подписчиками, а может быть и что-то показать.
Следуя это статье, вы научитесь пользоваться функцией «VK Live» самостоятельно и без лишних проблем.
Подробная инструкция по созданию прямых трансляций с компьютера/ноутбука
- На главной странице сделаем переход в ваши видеозаписи. После вверху над вашими файлами обратите внимание на надпись «Создать трансляцию».
Пункт меню Видео в ВК
Данные трансляции для видеокодера
Запуск «VK Live» со смартфона.
В этой инструкции будет использовано мобильное устройство на системе iOS.
- Переходим в магазин App Store через главное меню в своем смартфоне. Приложение бесплатное!
- Скачиваем и запускаем.
- Внизу видим красную кнопку в самом центре. Нажимаем.
Приложение VK Live для прямых трансляций
Откроется окошко с запросом доступов к геолокации, камере и микрофону. Подтверждаем. Эти разрешения вам необходимы для нормальной работы приложения.
Настраиваем необходимые разрешения
Далее мы переходим в окно для создания видео трансляции. Поработайте с настройками приватности и выберете оптимальные для вас. Можно указать доступ к комментариям определенным группам или всем желающим.
Настройка доступа и комментариев
Теперь мы выбираем, где будем проводить трансляцию, в каком из доступных сообществ. А именно в тех, где вы обладаете правами администратора. После нажатия на иконку, появится весь список.
Выбираем доступные сообщества для трансляции
Вы это сделали! Можно смело начинать видео трансляцию.
Интересные трансляции повышают активность и лояльность пользователей, если вам есть о чем сказать, проводите их в своих сообществах, это очень помогает в раскрутке групп ВК.
Скачиваем видео трансляции из сети Вконтакте.
Все предельно просто, но без сторонних сайтов и приложений здесь обойтись не удастся.
Покажем один из таких. Называется сайт getvideo.org
Сайт является наиболее быстрым и способен на поддержку многих известных и популярных форматов(Ultra HD, Full HD, HD, MP3), и разрешений.
- Переходим по ссылке и видим вот такую страницу
Сервис для скачивания из ВК getvideo
Узнаем, кто смотрит видео трансляцию Вк.
Для этого мы заходим с главной станицы в «мои видеозаписи», далее под личными видео роликами находим раздел «трансляции LIVE», открываем, то видео, которое необходимо и видим под ним количество смотрящих. Нажимаем и просматриваем. Такая же кнопка будет под вашей трансляцией.
Как узнать, кто смотрит трансляцию ВК
Удаляем свою трансляцию из сети Вконтакте.
Все законченные трансляции, сразу после закрытия попадают в раздел «мои видеозаписи». Нам именно туда. После перехода нажимаем на видео, которое хотим удалить. В открывшемся окошке под записью находим вкладку «еще», наводим мышкой и во всплывающих надписях нажимаем «удалить». Готово!
Как удалить трансляцию из ВК
Меняем доступ к комментариям в видео трансляции Вконтакте.
Этот пункт регулируется настройками приватности. Переходим к созданию трансляции в видеозаписях. В открывшемся окошке, снизу видим вкладку с настройками комментирования. Выбираем нужный пункт и, следуя вашим предпочтениям, трансляция запретит комментарии категориям пользователей, либо всем.
Как ограничить комментарии к трансляции ВК
Источники:
https://vksetup.ru/page/pryamye-translyacii-vkontakte-prosmotr-nastrojka-i-zapusk.html
https://faqkontakt.ru/kak-skryt-videozapisi.html
https://howvk.ru/audio-video/broadcasts/