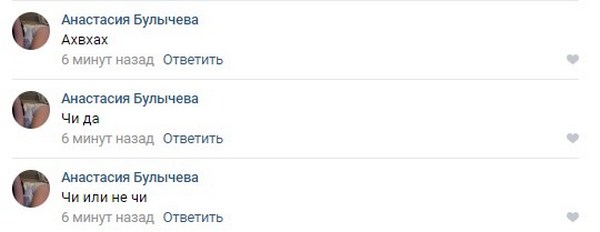Как сделать скриншот и получить ссылку
Как сделать ссылку на скриншот (снимок экрана)
- Как сделать ссылку на скриншот (снимок экрана)
- Как отправить скриншот
- Как делать скриншоты сайтов
1 способ: бесплатные хостинги изображений, облачные хранилища
Суть этого способа заключается в следующем:
- Создать скриншот с помощью стандартных средств операционной системы или программ.
- Загрузить полученную картинку на один из хостингов изображений или облачный сервис (например, Яндекс.Диск).
- После загрузки вы получите ссылку на него.
Можно сделать скриншот с помощью программы «Ножницы», а в качестве онлайн-сервиса выбрать “PicShare”.
1) Чтобы открыть приложение «Ножницы», необходимо нажать на «Пуск» и выбрать «Все программы» -> «Стандартные» -> «Ножницы».
Еще один вариант – набрать комбинацию клавиш “Win” + “R”, в появившемся окне ввести команду “SnippingTool” (без кавычек).
2) Окно программы имеет следующий вид:
Можно создавать скриншоты как всего экрана, так и отдельной его части (например, активного окна).
3) Снимок экрана делается путем нажатия на кнопку «Создать».
Сам процесс создания скриншота зависит от того, какой вариант снимка экрана вы выбрали.
Например, если это «Произвольная форма» или «Прямоугольник», то нужно выделить левой кнопкой мыши нужную область (ее границы будут красного цвета).
В итоге скриншот появится в окне программы.
4) Чтобы сохранить скриншот, можно нажать на значок дискеты, воспользоваться комбинацией клавиш “Ctrl” + “S” или в меню выбрать пункт «Файл» -> «Сохранить как».
5) Следующий этап – это размещение полученного скриншота на сайте PicShare.
На главной странице сайта отображается специальная форма для загрузки изображений.
Нажать на кнопку «Обзор» и выбрать файл со скриншотом, который вы сделали.
На форме должно отобразиться имя файла.
Нажать на кнопку «Загрузить».
6) Файл будет размещен на сервере PicShare, и вы получите сообщение об успешной загрузке.
Ссылка на скриншот будет отображаться в поле «Ссылка на страницу просмотра». Ее можно скопировать стандартными методами: сначала выделить ссылку, а затем нажать комбинацию “Ctrl” + “C” либо пункт контекстного меню «Копировать».
2 способ: специализированные программы
Существуют программы (утилиты), с помощью которых можно не только сделать скриншот, но и сразу же загрузить этот скриншот на сервер и получить ссылку на него.
Эта программа запускается автоматически при запуске операционной системы, на панели задач можно увидеть ее значок в виде пера.
После создания скриншота вы увидите инструменты для работы с ним, они будут расположены слева и сверху. Здесь же будет кнопка (в форме облака) для загрузки скриншота на сервер («Загрузить на prntscr.com»).
Нужно нажать на нее и дождаться загрузки изображения на сервер.
3 способ: социальные сети
Еще один вариант (он является менее распространенным) – это загрузить скриншот на свою страницу в одной из социальных сетей.
Например, «ВКонтакте» можно либо добавить скриншот на стену либо загрузить его в альбом.
Если вы выбрали вариант с загрузкой на стену, то сделать нужно следующее:
1) В поле «Что у вас нового?» нажмите на значок фотоаппарата.
2) После этого откроется окно для загрузки изображения.
Выбираете свой скриншот, а затем нажимаете на кнопку «Отправить».
3) Скриншот будет загружен.
Чтобы скопировать ссылку на скриншот, достаточно щелкнуть на нем правой кнопкой мыши и в контекстном меню выбрать «Копировать ссылку».
Как загрузить скриншот и получить ссылку на него
Очень часто во время общения в интернете на форумах, чатах или социальных сетях возникает необходимость отправить в сообщении снимок экрана вашего ПК. Чаще всего это необходимо в тех случаях, когда вам нужен совет от других пользователей по устранению какой-либо проблемы или по работе с различным программным обеспечением, либо вы, наоборот, хотите дать рекомендацию. Скриншот позволяет сделать это максимально наглядно.
Однако далеко не всегда поддерживается возможность загрузки на сервер форума или другого сайта картинки требуемого размера и качества. В этом случае оптимальным решением будет загрузить скриншот на хостинг изображений и получить ссылку для прямого размещения в сообщении.
В первую очередь необходимо сделать скриншот. Для этого можно воспользоваться клавшей «Print Screen», которая имеется на клавиатуре любого компьютера или ноутбука. (фото 1).
При нажатии на эту клавишу изображение экрана копируется в буфер обмена. Нажатие «Print Screen» в комбинации с «Alt» позволяет скопировать только активное окно. Скопированное изображение можно вставить в стандартной программе, после чего просто сохранить файл в нужном вам формате в нужной папке.
Windows 10 существует еще более простой способ сделать скриншот. Для этого нужно нажать комбинацию клавиш «Win + «Print Screen». (фото 2).
В результате скриншот автоматически сохраняется по пути «Этот компьютер»→«Изображения»→«Снимки экрана» в формате png.
После этого необходимо полученный скриншот загрузить на сервер хостинга изображений. Для этой цели переходим по ссылке wmpics.pics.
На открывшейся странице необходимо выбрать вкладку «С КОМПЬЮТЕРА». (фото 3).
Затем нужно нажать на кнопку «Обзор». (фото 4).
После нажатия на кнопку «Обзор» вызывается окно Проводника Windows, в котором необходимо найти нужную папку, выбрать файл с сохраненным скриншотом и нажать кнопку «Открыть». (фото 5).
Затем вы можете при необходимости задать требуемые настройки изображения, после чего нужно нажать на кнопку «Загрузить». (фото 6).
После загрузки файла на сервер хостинга в нижней части страницы будут представлены ссылки для прямого доступа к изображению. В том числе будет представлена ссылка в формате BBCode для размещения на форуме и прямая ссылка. (фото 7).
Остается только скопировать нужную ссылку и вставить ее в текст сообщения.
Как сделать скриншот ссылкой
Здравствуйте, дорогие читатели блога. Как часто нам необходима эта функция в работе! Но как оказалось, не все знают, что скриншоты можно и намного удобнее делать в виде ссылки.
Какие преимущества дает нам это действие?
Вам не нужно сохранять на свой компьютер картинку и занимать место у себя на диске. Скриншот загружается на облачный диск сервиса программы, которой вы делаете скриншот. Вам не нужно пересылать другому человеку эту картинку, гораздо проще дать ссылку. И вы сами не принимаете от другого контакта картинку с другого компьютера, в котором могут быть вирусы. Так намного проще — дать просто ссылку.
Скриншот (от англ. screenshot) — это снимок экрана вашего компьютера или мобильного устройства, который можно получить с помощью стандартных средств или специальной программы.
Я пользуюсь двумя программами в зависимости от той функции, которой мне необходимо сделать. Но самая удобная — программа Lightshot. Lightshot — это программа захвата экрана для Windows и Mac OS X, работает похожим на ножницы из Windows Vista и Windows 7 образом, предоставляя дополнительные возможности по редактированию изображения и публикации в Internet.
Скачать эту программу можно ЗДЕСЬ. Она очень легкая, всего 4 килобайт и совсем не мешает вашей оперативной памяти работать. Все предельно просто. Небольшое фиолетовое перышко располагается внизу справа перед настройками и , нажав его, вы активируете эту программу. Экран затемняется и возле вашей стрелки курсора появляется надпись — Выберите область.
Выбор начинаем слева, зажав левую кнопку мышки с самого верхнего левого угла той области, которую вы хотите зафиксировать и по диагонали ведёте в самый правый низ вашей области. Зафиксировали и отпускаете левую мышку, которая была у вас зажата. На панельке вам открывается выбор функций, которые предоставляет эта программа.
По горизонтали (слева направо): первый инструмент — сделать ссылку;
второй — поделиться в соц.сетях;
третий — отправить на Гугл почту;
шестой — сохранить как картинку на диске;
седьмой — отмена и выход.
Нажатие на картинку — увеличивает ее и вы сможете рассмотреть подробнее.
Вертикальные инструменты (Сверху вниз):
Первый инструмент № 8- карандаш , которым можно нарисовать на картинке;
№ 9 — прямая линия, подчеркнуть то, на что нужно акцентировать внимание;
№ 10 — стрелка, указать на то, на что нужно акцентировать внимание;
№ 11 — выделить в прямоугольник;
№ 12 — толстый маркер;
№ 13 — текст, написать необходимый текст;
№ 14 — выбрать цвет линии,стрелки, маркера, текста;
№ 15 — отменить действие на один шаг.
Я постаралась расписать как можно подробнее, а чтобы было понятнее и легче — посмотрите коротенькое видео.
Надеюсь вы разберетесь, подружитесь с этой программой и полюбите ее. Она всегда вам будет в помощь.
Источники:
https://www.kakprosto.ru/kak-958976-kak-sdelat-ssylku-na-skrinshot-snimok-ekrana
https://life-webmaster.ru/seo-raskrytka/kak-zagruzit-skrinshot-i-poluchit-ssylku-na-nego.html
https://elenaperedriy.ru/kak-sdelat-skrinshot-ssylkoj/