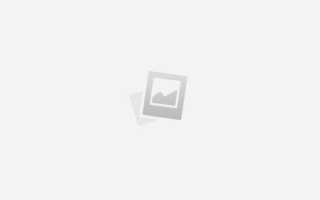Как пользоваться защищённой папкой Samsung
Как использовать папку Secure Folder на Samsung Galaxy S8?
Samsung Galaxy S8 и Galaxy S8 Plus умеют защитить ваши личные фотографии, приложения и многое другое с помощью защищенной папки Secure Folder. Эта безопасная папка проста в использовании, может помочь вам сохранить конфиденциальную информацию в безопасности. В этом руководстве вы узнаете, как использовать безопасную папку на Galaxy S8 и получить максимальную отдачу от неё.
Secure Folder на Galaxy S8 использует платформу безопасности Knox для шифрования данных, таким образом, восстановить доступ к хранимой информации невозможно без сканирования радужной оболочки глаза, лица, отпечатка пальца и PIN-кода или другого метода, который вы используете для разблокирования смартфона.
Если вы снимаете или сохраняете личные фотографии / видео на Galaxy S8, хорошая идея заключается в том, чтобы использовать защищенную папку. Это также безопасное место для хранения другой конфиденциальной информации, например, выписок банковских счетов, кредитных заявок или налоговых деклараций, к которым требуется доступ на ходу, время от времени.
И пока есть несколько приложений и сервисов для обеспечения безопасности файлов и фотографий от третьих сторон, безопасная папка Samsung, расположенная на Galaxy S8 может делать то, что другие не могут: скрывать целые приложения. Вы не обязательно хотите, чтобы ваш друг или семья могли запустить социальные приложения, например, сайта знакомств или ВКонтакте, когда они заимствуют ваш смартфон или листают последние фотографии.
Как использовать папку Secure Folder на Galaxy S8?
- Откройте «Настройки» (шестеренка в панели уведомлений);
- Выберите «Экран блокировки и Безопасность»;
- Прокрутите вниз и найдите «Безопасная Папка» (Secure Folder);
- Выберите и нажмите кнопку «Пуск»;
- Войдите в систему или создайте аккаунт Samsung;
Добавьте пароль, шаблон или контакт;
Затем добавьте второй уровень безопасности с помощью отпечатка пальца или сканера радужной оболочки глаза.
Нажмите «Готово» и безопасная папка будет создана.
Теперь пользователи могут открыть приложение и нажать «Добавить файлы» или вручную переместить содержимое в защищенную папку. Тогда, как мы уже упоминали выше, вы можете выбрать «Добавить приложение», чтобы скрыть приложение или установить его сразу в защищенную папку. Вы также можете иметь две учетные записи в социальной сети, скрыв один из них в закрытой папке.
По умолчанию, вы будете видеть вторичные приложения камеры и галереи, которые позволяют вам быстро снимать фотографии, которые мгновенно скрываются в защищенной папке.
Настройка защищенной папки
Далее вы можете настроить имя и значок, в основном потому, что папка с названием «Secure Folder» выглядит весьма подозрительно. Если вы хотите сделать вид, что ничего не скрываете, стоит переименовать папку. Назовите её «Отдых», «Игры» или как-то иначе.
Кроме того, Samsung позволяет удалить эту папку с главного экрана, сохранив к ней доступ из меню настроек. Вы также можете переместить ярлык папки в панель уведомлений для быстрого доступа.
Далее мы перейдем к настройкам изнутри безопасной папки, в которой следует нажать на значок из трех точек в правом верхнем углу. Зайдите в настройки и установите опции в соответствии с вашими потребностями, для дополнительной конфиденциальности.
И последнее, но не в последнюю очередь, является резервное копирование в облачный сервис. Если функция включена в настройках, всё защищенное содержимое безопасной папки будет копироваться в облачное хранилище вашей учетной записи Samsung. Вы сможете восстановить файлы в любой момент в случае утери, кражи или смены телефона позже.
Сейф для смартфона: 5 причин выбрать Samsung KNOX
Редкий владелец смартфона Samsung не слышал о KNOX, но не каждый знаком со всеми возможностями этого решения. А зря — списку его функций позавидуют многие антивирусы и системы защиты от хакеров. Разбираемся, почему стоит потратить время на изучение матчасти и настроить KNOX на своём устройстве.
Что такое KNOX? Программно-аппаратная надстройка над Android, которая обеспечивает безопасность устройства. Проще говоря, это встроенный в операционную систему «сейф», защищающий файлы и сообщения пользователя на различных уровнях доступа и состоящий из нескольких слоёв. Поместить в него свои данные несложно — достаточно запустить приложение нажатием на иконку «Защищённая папка» и авторизоваться в системе.
Вникать в тонкости защитных систем Android не придётся: взаимодействие с KNOX почти не отличается от обычной работы с родной прошивкой смартфона. После запуска приложения визуально изменится лишь оформление лончера, а иконки обзаведутся специальными значками. Затем можно пользоваться устройством как обычно — комплексная система защиты работает незаметно для пользователя.
Защита от взлома и «закладок»
Модуль безопасной загрузки в составе KNOX проверяет цифровые подписи загрузчиков,
ядра ОС и её компонентов, предотвращая выполнение стороннего кода и запуск вредоносных программ. Такой метод позволяет избежать утечки данных. Пользовательская настройка для этого не требуется — все службы работают автоматически.
При запуске Android за мониторинг структуры ОС отвечает TIMA — система контроля целостности. Её службы работают в изолированной среде и не могут быть отключены пользователем или вредоносным приложением.
Пользовательскими данными зона ответственности KNOX не ограничена — платформа используется при активации платёжной системы Samsung Pay. Произвести оплату с защищённого устройства возможно только с подтверждением через PIN-код или биометрию (отпечаток пальца, сканирование радужки).
Надёжный ключ от сейфа
Все данные в KNOX зашифрованы алгоритмом AES с длиной ключа 256 бит. Такой уровень защиты сертифицирован даже для использования в госучреждениях: не зная пароля, извлечь файлы из утерянного или украденного устройства практически невозможно.
На случай попытки его взлома в составе платформы есть электронный предохранитель. При повреждении загрузчика, ядра, раздела восстановления или получении root-прав «счётчик» KNOX активируется, отключая доступ к зашифрованным данным и функцию оплаты через Samsung Pay. Аппарат больше не сможет создать защищённое пространство KNOX и получить доступ к ранее сохранённым в нём данным. При этом все стандартные функции устройство остаются доступными пользователю.
Защита файлов от посторонних глаз
Пригодится усиленная защита и в повседневной работе с устройством. К примеру, если смартфон взяли поиграть дети. Чтобы обезопасить фото и документы от нежелательного просмотра или случайного удаления, достаточно хранить их в «Защищенной папке»: после выхода доступ к ним будет закрыт с помощью пароля или биометрии. Впрочем, доступ останется ограниченным только к зашифрованной области — проводить постоянную разблокировку базовых приложений не придётся.
Работа KNOX практически незаметна и не мешает пользоваться смартфоном.
Два смартфона в одном
Ещё один приятный бонус системы — возможность переключения между аккаунтами.Две учётных записи дают возможность использовать одно устройство дома и на работе, не засвечивая важные документы вне офиса или домашние фотографии коллегам. При этом функции KNOX никуда не денутся — для каждого аккаунта будет создан индивидуальный «сейф».
Удобство работы
Переключиться между рабочими пространствами KNOX не сложнее, чем между окнами в Windows — интуитивно понятный интерфейс не вызовет затруднений даже у начинающего пользователя. После настройки платформа фактически создаёт «смартфон внутри смартфона», который при необходимости никто не мешает «выбросить», надёжно уничтожив не предназначенную для посторонних глаз информацию.
KNOX — это не просто защита смартфона от угроз, а самостоятельная операционная система с большим количеством полезных настроек. Надёжный «сейф» для гаджета поможет защитить данные владельца и сэкономить на покупке второго устройства для работы. Всё, что для этого потребуется — немного времени на первоначальную настройку.
Защищённая папка на смартфонах Samsung.
Вопрос защиты личных данных на смартфоне мы частично осветили в статье «Как скрыть фото от пытливых глаз на смартфоне Samsung?». Данный способ защиты применим в случае, если «любопытствующий» персонаж не особенно искушён в вопросах защиты информации на мобильных устройствах. Описываемый способ не предполагает защиты личной информации паролем и шифрования данных, с помещением файлов в защищённые сегменты памяти телефона.
А ведь производители смартфонов Samsung предусмотрели вариант ещё более глубокой защиты личной или корпоративной информации на своих телефонах. Этот способ прошёл проверку временем и доказал свою надёжность. Этот способ защиты называется «Защищённая папка» («Secure Folder»), ранее известный как «Samsung Knox».
Внешне всё выглядит так: на экране приложений появится новый значок с названием «Защищённая папка». На самом деле, запустив это приложение, вы, после ввода своего секретного пароля, попадёте в защищённое пространство, где вы сможете не только хранить отдельные файлы, но и отдельные приложения, которые можно запустить, только войдя в это закрытое пространство. И далее, работая на смартфоне, для вас по-прежнему всё будет так же привычно, как будто появилась только дополнительная «папка», куда вы можете размещать свои файлы, работать с ними, пересылать их, или запускать из неё свои приложения.
Но стоит вам закрыть эту «Защищённую папку», как доступ к информации, находящейся там, будет перекрыт, включая и доступ к банковским счетам. То есть, не введя пароль при запуске этого приложения, вы даже не будете знать о том, какого рода информация ещё хранится на этом телефоне и какими «интересными» программами оснащено данное устройство.
Эта «Защищённая папка» имеет ещё одну интересную особенность, повышающую её секретность. Значок этой «папки» можно скрыть с экрана. В результате, если ваш телефон попадёт в чужие руки, то никто даже косвенно не сможет определить факт существования на этом смартфоне этой «Защищённой» зоны, и какого рода секретная информация находится в нём.
В результате любой таможенник, проверяющий на границе ваши электронные устройства, увидит ваш телефон, который оснащён только рядовыми приложениями и в нём отсутствует что-то подозрительное и сверхсекретное.
А как создать секретную «Защищённую папку» на смартфоне Samsung?
Далее мы опишем порядок создания «Защищённой папки» на редакционном смартфоне Samsung Galaxy A50 под ОС Android 9 Pie.
Инструкция по созданию «Защищённой папки» на смартфоне Samsung
1. Запускаем приложение Настройки телефона с экрана приложений.
Входим в раздел «Биометрия и безопасность» Настроек телефона.
Скрин №1 – нажимаем на значок «Настройки». Скрин №2 – входим в раздел «Биометрия и безопасность».
2. В разделе «Биометрия и безопасность» находим пункт «Защищённая папка» и запускаем его.
На первой странице нужно нажать на кнопку «Принять»
Скрин №3 – нажать на пункт «Защищённая папка». Скрин №4 – нажать на кнопку «Принять».
3. После этого начнётся процесс создания защищённой папки.
Здесь нужно выбрать тип блокировки для защиты приложений и личных файлов. Мы выбрали в качестве основного пароля Рисунок («Графический ключ») и добавили «Отпечатки пальцев».
После этого нужно нажать на кнопку «Далее».
Скрин №5 – идёт процесс создания защищённой папки. Скрин №6 – отметить пункт «Рисунок» и включить переключатель пункта «Отпечатки пальцев». После нажать на кнопку «Далее».
4. На следующих двух страницах нужно нарисовать наш «графический ключ» и после, повторив рисунок, подтвердить этот пароль.
Скрин №7 – первая страница для установки Рисунка пароля. Скрин №8 – нужно нарисовать рисунок, соединяющий не менее 4 точек. После нажать на кнопку «Подтвердить».
5. Всё, теперь «Защищённая папка» создана и на экране приложений появился соответствующий значок.
Запускаем приложение «Защищённая папка» и попадаем на главную страницу этого приложения.
Скрин №9 – вид экрана приложений с новым значком «Защищённая папка». Нужно нажать на этот значок. Скрин №10 – вид главной страницы «Защищённая папка».
6. Чтобы переместить файлы в «Защищённую папку» нужно нажать на значок «Добавить файлы» на главной странице этого приложения. Далее нужно выбрать тип перемещаемого файла, отметить нужные файлы и переместить их в папку.
Если на главной странице приложения нажать на значок «Троеточие» вверху экрана , то откроется меню, из которого вы можете:
— Закрыть «Защищённую папку». После чего для входа в неё, нужно будет вводить пароль заново;
— Изменить значок «Защищённой папки» — её название и рисунок значка;
— Настройки защищённой папки;
— Связаться с Samsung.
Скрин №11 – после нажатия кнопки «Добавить файлы» нужно выбрать тип перемещаемого в папку файла. Скрин №12 – после нажатия на кнопку «Троеточие» вверху экрана откроется меню из 4-ёх пунктов.
7. Если вы в меню «Троеточия» выбрали позицию «Закрыть», то в следующий раз при входе в «Защищённую папку» нужно будет ввести графический пароль или отпечаток пальца.
Скрин №13 – вид страницы для ввода пароля при входе в «Защищённую папку».
8. Скрыть значок «Защищённой папки» с экрана телефона можно двумя способами:
— с Панели уведомлений;
— из настроек защищённой папки.
Скрин №14 – на Панели уведомлений нажать на кнопку «Защищённая папка» для скрытия значка с экрана. Скрин №15 – вид Панели уведомлений с отключенной кнопкой «Защищённая папка». Скрин №16 – окно подтверждения скрытия значка защищённой папки в настройках телефона. Нужно нажать на кнопку «Закрыть». Скрин №17 – вид экрана приложений с «выключенным» значком «Защищённая папка».
Источники:
https://www.androidtop.org/reviews/obzor_smart/6972-kak-ispolzovat-papku-secure-folder-na-samsung-galaxy-s8.html
https://4pda.ru/2019/08/20/360441
https://s-helpers.ru/zashhishhyonnaya-papka-na-smartfonah-samsung/