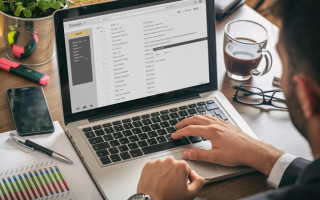Как отправить видео
Как отправить по почте видео большого размера?
Хотите поделиться со своими друзьями или родными новой видеозаписью, но провайдер не позволяет прикрепить к e-mail большое вложение? Почему существуют ограничения, как обойти их и как отправить видео по почте — в статье ниже вы найдете ответы на эти вопросы.
Содержание:
Электронная почта — удобный способ обмениваться файлами, в том числе и видео
Способы передачи больших данных
Наиболее популярные площадки для обмена сообщениями среди российских пользователей Gmail, Yandex и Mail.ru. Они позволяют прикреплять к сообщениям медиа и делиться новостями даже визуально. Тем не менее, есть ряд ограничений, в частности у каждого ящика есть лимит на размер вложений, поскольку e-mail — это все-таки способ передавать небольшие данные: отсканированные страницы, текстовые документы, таблицы, изображения и снимки. Поэтому перед отправкой часто требуется предварительно уменьшить размер видео.
☛ Использование штатных средств веб-версии
Несмотря на то, что в Gmail можно получить сообщение до 50 Мб, на отправку писем сохраняется лимит, составляющий 25 Мб. Если вложение превышает «критичный» объем, оно будет автоматически загружено на Google Диск, а ссылка на него прикреплена к сообщению.
Сервис gmail автоматически загружает объёмные файлы на гугл-диск
Чтобы не ожидать загрузки файла, можно предварительно поместить его в любое «облачное» хранилище, например, Dropbox, открыть к нему доступ, и добавить ссылку на скачивание самостоятельно. Для этого можно воспользоваться расширением Dropbox for Gmail, которое устанавливается из G Suite Marketplace при вызове пунктов: «Настройки» > «Установить расширения».
Используя расширение от Dropbox, вы сможете быстрее загружать ролики в облако
Ограничения на его использование стандартные, как и для десктопной версии: максимальный разовый объем — 350 Гб, а доступное пользователю дисковое пространство — 2Гб (для бесплатного аккаунта). Аналогично можно вставить ссылки и при отправлении сообщений из других сервисов — отличия лишь в интерфейсе управления.
☛ Как отправить видео, используя почтовые программы
Thunderbird — популярная программа для работы с электронными сообщениями, разработанная и распространяемая Mozilla. Имеет множество расширений. Среди них есть и те, что дают возможность вставлять в тело электронного письма ролики, превышающие допустимый лимит передачи.
Добавьте учётную запись и создайте сообщение
Загрузить их можно со страницы дополнений или запустив поиск в самом приложении («Настройки» > «Расширения»). Один из таких плагинов — Auto Compress File, позволяющий:
- уменьшить величину вложения;
- задействовать различные настройки сжатия;
- применять черные и белые списки при отсылке.
Thunderbird и его дополнения позволяют существенно сокращать объём вложений
В свою очередь плагин AttachExtraTools дает возможность добавлять фильмы из 5 различных каталогов, архивировать их в формате ZIP, показывает объём после распаковки.
☛ При помощи стороннего ПО
Способы, рассмотренные ниже, позволят узнать, как сжать видео для отправки по почте с применением дополнительного ПО. Выберите подходящий вариант и следуйте представленным подсказкам. Вы можете:
Инструкция по созданию многотомного архива:
- установите программу 7-Zip и запустите ее;
- нажмите на кнопку «Создать новый архив»;
- в пункте «Другие параметры» активируйте «Разделить на тома» и выберите необходимое количество Мб (с учетом того, что будет прикреплена еще служебная информация, которая может занимать до 5-10% объема);
- добавьте файлы, которые необходимо подготовить к передаче;
- загрузите результат и добавьте к e-mail.
С помощью 7-Zip вы сможете сжать видеофайл до оптимального размера и сразу отправить по почте
Как отправить видео по почте, подготовив его в редакторе
«ВидеоМОНТАЖ» или аналогичный софт для редактирования видео позволяет «нарезать» фильм в соответствии с требованиями провайдера, а также сжать их, сохранив в другом формате и разрешении.
Инструкция по «нарезке» в «ВидеоМОНТАЖЕ»:
- запустите редактор;
- в стартовом окне нажмите пункт «Нарезка»;
- загрузите клип;
- обозначьте отрезок, установив маркеры на шкале времени плеера;
- если требуется создать несколько фрагментов, отмечайте их на таймлайне и нажимайте кнопку «Новый»;
- прикрепите к письму и направьте адресату.
Вырежьте самые важные фрагменты из видео
В файловом менеджере
Большинство файловых менеджеров (Total Commander, Double Commander) позволяют разрезать любые файлы и сохранить их как в исходном, так и в сжатом виде.
Инструкция по нарезке для Double Commander:
- выделите фильм, который требуется разделить;
- пройдите по пути: «Файлы» > «Разрезать»;
- установите каталог назначения;
- в выпадающем списке определите количество частей и их размер (по имеющемуся шаблону или вручную);
- отметьте создание контрольной суммы, чтобы получателю можно было проверить правильность «сборки»;
- сохраните результат и вставьте его в сообщение.
Файловый менеджер поможет быстро разделить видео на части
Сжатие в RAR
Zip — привычный способ создать сжатую папку, но его эффективность может оказаться недостаточной, особенно, если ролик превышает ограничение всего на 10-15%. В этом случае воспользуйтесь RAR.
Инструкция по созданию архива при помощи WinRAR:
- в контекстном меню выберите пункт «Добавить в архив»;
- в открывшемся окне, укажите имя, установите формат (RAR или RAR5);
- укажите метод сжатия. Лучше задействовать максимальный параметр, но стоит учитывать, что в этом случае обработка займет больше времени;
- параметры словаря можно оставить без изменений;
- отметьте пункт «Разделить на тома». Указать размер 23 Мб для каждой части — этого гарантированно хватит, чтобы почтовый сервер пропустил письмо.
Настройте параметры сжатия видео в архив
Смена кодека
Если ролик на пару Мб больше допустимой нормы вложения, его можно «пережать» более эффективными кодеками. Для этого, идеально подойдет видео редактор «ВидеоМОНТАЖ», где вся настройка проста и интуитивно понятна. Так, если при съемке был применен MPEG2 (основной для DVD, HDR), его можно сменить на более эффективный x.264/MPEG-4. Для этого:
- перетащите на монтажный стол клип, который необходимо обработать;
Добавьте видеофайл на шкалу времени
- откорректируйте, при необходимости;
- перейдите на вкладку «Создать»;
- тип контейнера — AVI;
Выберите среди предложенных вариантов AVI
- установите маркер для включения H.264 кодека;
- введите размер — остальные параметры будут применены автоматически.
Настройте качество видеофайла
Помимо нарезки и кодирования, с помощью «ВидеоМОНТАЖа» можно:
- менять или полностью удалять звуковые дорожки;
- применять фильтры, корректировать яркость, контрастность и насыщенность изображения;
- создавать текстовые надписи поверх картинки, титры;
- осуществлять монтаж видео;
- использовать хромакей для смены фона;
- готовить ролики для публикации на хостинге.
Эффекты из каталога программы за секунду преобразят любой видеоряд
А чтобы узнать о всех возможностях программы для редактирования видео, помимо того, как отправить видео по электронной почте — скачайте и попробуйте ее совершенно бесплатно. Задействуйте функции нарезки и конвертации для посылки фильмов и длинных роликов по e-mail — это очень просто!
Cохраните себе статью, чтобы не потерять:
Как переслать видео по электронной почте
Как бы вы не расписывали в письме по e-mail своё отснятое видео, всё равно слов никаких не хватит его изобразить в деталях перед адресатом. Да и старая добрая мудрая истина глаголит о том же: «Лучше разочек увидеть, чем сотни раз слушать или читать». Нет, конечно, текстовая информация не помешает. Но всё-таки…. видеофайл, прикреплённый к электронному письму, будет в данном случае той самой изюминкой, которая оставит неизгладимые впечатления после ознакомления. А может быть и внесёт какую-то долгожданную ясность в виртуальный разговор (а то и спор!).
Данная статья поведает вам о том, как отправить видео по электронной почте больших и малых размеров со своего компьютера или файлового хранилища и как послать ссылку на видеоролик, размещённый на каком-либо сайте. Кстати, все эти операции можно выполнить без особого труда! Есть e-mail, так почему же его не использовать на все 100%.
Отправка видеофайлов на популярных почтовых сервисах
Даже если вы используйте e-mail, который не рассматривается в этой статье, не стоит думать, что у вас не получится «переправить» через электронную почту видео. Очень даже получится, уж поверьте. Ибо на каждом сервисе эта процедура выполняется практически аналогичным образом.
Mail.ru
Чтобы переслать видеоролик на Майл.ру, сделайте так:
1. В форме для отправки сообщения нажмите кнопку «Прикрепить файл» (она расположена под строкой «Тема»).
2. В появившемся окне клацните в левой панели раздел диска, а затем папку, в которой хранится видео.
3. Клацните левой кнопкой по файлу, который необходимо загрузить, и нажмите «Открыть».
4. Дождитесь завершения закачки видео.
5. Отправьте письмо адресату (кнопка «Отправить»).
Yandex.ru
1. В нижней части формы для отправки сообщения клацните «Прикрепить файлы».
2. Откройте папку с видео, кликом левой кнопки выберите файл. Его название должно появиться в поле «Имя… ».
3. Щёлкните «Открыть».
4. После загрузки отошлите письмо с видероликом адресату.
Gmail
1. В профиле сервиса нажмите «Написать».
2. Заполните поля формы (адрес получателя, заголовок, текст письма).
3. В нижнем ряду кнопок клацните «скрепку».
4. Перейдите в директорию с файлом, выделите его кликом мыши.
5. Нажмите «Открыть».
6. Щёлкните в форме кнопку «Отправить», чтобы активировать пересылку письма.
Если видео размещено на сайте….
Естественно, скачивать вам его не нужно, чтобы отправить своим друзьям, родственникам и просто знакомым по e-mail. В данном случае необходимо скопировать ссылку на видео и отправить её в письме.
«Добыча» ссылки
Получить, а точнее скопировать, URL видео можно несколькими способами:
1. На страничке с видеороликом вставьте курсор в адресную строку браузера. Если ссылка не выделилась цветом, нажмите «Ctrl + A» (Выделить всё). Затем скопируйте её: не убирая курсора из строки, нажмите «Ctrl + C» (Копировать).
2. Воспользуйтесь специальной опцией на сайте.
Например, на видеохостинге Youtube ссылка предоставляется в разделе «Поделиться».
А на Vimeo для получения URL необходимо щёлкнуть кнопку Share.
Ссылка находится в поле «Link» на дополнительной панели.
Отправка ссылки
Mail.ru
1. В функциональной панели над полем для размещения текста сообщения щелчком мыши откройте дополнительное меню «Ещё».
2. В списке выберите «Ссылка».
3. В появившейся панели вставьте в первую строку скопированную ссылку (Ctrl+V), а во второй наберите текст — анкор для ссылки (например, «Посмотри это видео»). После ввода данных нажмите «Добавить».
По завершении операции в письме отобразиться текст с активной ссылкой на видео. Чтобы ознакомиться с ним, адресату всего лишь нужно будет кликнуть по анкору в письме (выделенной ссылке).
Yandex
1. Дополните сообщение предложением посмотреть видео.
2. Удерживая левую кнопку мышки, проведите по нему курсором, чтобы буквы выделились.
3. Нажмите в панели сверху кнопку «ссылка».
4. Вставьте скопированный URL. Нажмите «OK».
5. После ввода URL в письме появится выделенный цветом анкор ссылки на видеоролик.
Gmail
1. В панели дополнительных функций нажмите кнопку «ссылка».
2. Вставьте ссылку и введите текст анкора. Нажмите «ok».
3. Клацните «Отправить».
Что делать, если видео большое?
Если вы хотите поделиться видео размером 1, 2, а то и 3, 5 Гб, необходимо задействовать файловое хранилище сервиса: «залить» файл на него, скопировать ссылку для его скачивания и отправить по e-mail. Получатель письма клацнет по ней мышкой и благополучно загрузит видео с хранилища на свой ПК.
Процедура загрузки видео и получения ссылки на сервисах немного отличается.
Mail.ru
1. В верхнем меню профиля клацните раздел «Облако».
2. Нажмите «Загрузить».
3. В панели кликните «Выбрать файлы».
4. Укажите в системном окне видео, которое требуется загрузить, а потом щёлкните «Открыть».
5. По окончании закачки нажмите в вверху странички кнопку «Получить ссылку».
6. В окне «Ссылка на файл» нажмите кнопку «Копировать».
7. Вставьте полученный URL в сообщение с пояснением о её предназначении.
Yandex
1. В аккаунте e-mail, в верхнем меню кликните «Диск».
2. В хранилище клацните кнопку «Загрузить».
3. Выделите кликом «залитый» файл.
4. В панели, находящейся в правой части страницы, в блоке «Поделиться ссылкой», щелчком мышки переместите переключатель в положение «Вкл.».
5. В соседней строке скопируйте ссылку на скачивание.
Gmail
1. Находясь на странице почтового ящика, в правом верхнем углу нажмите икону «блок квадратов».
2. В плиточном меню сервисов щёлкните иконку «Диск».
3. По правую сторону от кнопки «Создать» клацните меню «Мой диск».
4. В перечне выберите «Загрузить файлы… » или «… папку» (если хотите закачать папку с видеофайлами целиком).
5. По завершении загрузки кликните один раз по папке или файлу в панели хранилища.
6. Нажмите кнопку «ссылка» в панели, расположенной вверху справа.
7. В выпавшем блоке, в строке «Доступ… », сдвиньте щелчком мыши переключатель в положение «… включён».
8. Скопируйте появившийся URL на скачивание.
Кроме хранилищ почтовых сервисов, вы также можете использовать и другие ресурсы: видеохостинги, файлообменники, облачные сервисы. Принцип работы с ними точно такой же: загрузка видео → получение ссылки на скачивание → отправка скопированной ссылки адресату.
Например, сервис DropMeFiles позволяет пересылать видео объёмом до 50 Гб. Чтобы воспользоваться им, сделайте следующее:
Как отправить видео по электронной почте?
В этой статье вас ждет пошаговая инструкция как отправить видео по электронной почте, размером больше 25 мб
Пользуясь интернетом, возникает потребность поделиться каким то файлом с друзьями или родными.
1. Отправить видео через почту mail.ru
При написании письма внизу у вас есть значок «Прикрепить файл» (или значок облачка чтобы загрузить на облачный сервис мейл ру)
Выберите файл на компьютере и нажмите кнопку «Открыть»
Начнется процесс загрузки. Если файл размером меньше 25 МБ он будет прикреплен к письму.
Файлы больше 25 МБ будут загружены на облако и отправлены как ссылка на скачивание.
Второй способ, это загрузить файл на облако mail.ru и отправить ссылку или в письме, или любым другим способом (скайп, viber, соцсети и т.д.)
Для этого пройдите по ссылке https://cloud.mail.ru/home/ и нажмите на большую кнопку «Загрузить фай в облако»
Если вы не авторизированы в почте, вам предложит ввести логин и пароль
После этого, выберите файл на компьютере
Также, вы можете нажать кнопку вверху экрана
После загрузки увидите надпись «Файл загружен»
Выделите нужный файл и нажмите на значок ссылки
Далее, скопируйте ссылку и отправьте другу
2. Отправить видео через почту yandex.ru
Если у вас почтовый ящик на яндексе, войдите в почту и нажмите написать письмо. Внизу есть кнопку «Прикрепить файлы»
Выбираем видео файл (или любой другой) на компьютере и начнется загрузка. Если файл большой, то он автоматически загрузится на яндекс диск и будет отправлен как ссылка
Чтобы загрузить самому на яндекс диск, пройдите по ссылке https://disk.yandex.ua/client/disk
Если Вы не авторизированы в почте яндекс, нужно ввести пароль и логин от почтового ящика.
При первом посещении странички, Вы увидите приветствие, и предложение установить яндекс диск (о том как установить смотрите в следующих статьях):
Далее, увидите поле для загрузки файла, перетащите файл мышкой или нажмите на «выбрать» и выберите нужный файл:
Если файл очень большой, нужно подождать пока загрузка завершится (не закрывайте вкладку браузера!).
После завершения загрузки будет надпись как на картинке ниже:
Чтобы поделиться файлов с другими, выделяем файл и справа находим надпись «Поделиться ссылкой». Кнопочку переводим в положение «Вкл»:
Дальше, выделяем ссылку и копируем
Все теперь скопированную ссылку отправляем другу. Отправить можно любым удобным способом.
3. Отправить видео через почту gmail.com
При отправке письма внизу есть значек скрепочки, чтобы прикрепить файл, или значек гугл диска, чтобы сразу загрузить файл на гугл диск:
Если прикреплять файл больше 25 мб., то выскочит сообщение, нажмите «ок» и подождите окончания загрузки, после этого в письмо автоматически будет добавлена ссылка на видео (или другой файл):
Чтобы загрузить файл на гугл диск самостоятельно, пройдите по ссылке https://drive.google.com, введите логин и пароль.
Далее будет приветствие:
Находим красную кнопку «Создать»
При нажатии на кнопу будет варианты выбора, как на картинке ниже:
Выбираем «Загрузить файлы» и добавляем нужный файл с компьютера. Ждем окончания загрузки
После завершения, в правом углу экрана будет надпись «Все загрузки завершены»
Выделяем загруженный файл, и находим в вверху значек ссылки (1) или поделиться с другом (2)
Копируем ссылку и отправляем.
Если нажать на значек 2, то можно предоставить доступ другому человеку к этому файлу, для просмотра или даже редактирования. Просто введите емейл человека и нажмите кнопку готово. Ваш друг автоматически получит письмо на почту со ссылкой на файл.
Надеюсь, что эта статья была полезна и помогла вам ))
Источники:
https://video-editor.su/kak-otpravit-po-pochte-video-bolshogo-razmera.php
https://webereg.ru/servisy/pereslat-video-elektronnoy-pochte
https://web-mir.info/kak-otpravit-video.html